Stape Conversions Tracking HighLevel CRM app (also known as Meta Leads API by Stape) is the tool that allows you to send Opportunities' statuses from HighLevel CRM to platforms such as Meta, Google Ads, or others that support server-side tracking. Also, it sends data on offline conversions to the platform. This data is later used for campaign optimization and targeting the audience that is likely to convert.
The Stape's app will be a useful solution for the following needs:
| Benefit | What do I get? |
|---|---|
| No need for manual CVS files upload | The app will automatically send conversion data from HighLevel CRM to Meta or Google Ads; there is no need for any manual actions from your side. |
| Meta and Google Ads campaign performance improvement | When the platforms receive data from a CRM account, they can analyze how different audience segments behave after interaction with the ad and target the users who are more likely to convert. |
| Offline conversions tracking | You can send data from HighLevel CRM on conversions that happened in physical stores, during phone calls, directly to Meta to improve audience targeting. |
| Multiple app integration methods | The app provides different integration methods that best suit your needs: Meta Conversions API Gateway, Signals Gateway, or server GTM. |
Make sure you have a sub-account on HighLevel.
You can find your sub-account on the left-hand side of the panel in the section Sub-Accounts.
If the page Sub-Accounts is empty, click the Create Sub-Account button in the top-right corner → choose account type → choose a snapshot → add your client's address → Save.
Install Stape Conversion Tracking HighLevel app (also known as Meta Leads API by Stape) on HighLevel's marketplace.
Select a sub-account you want to install the app on.

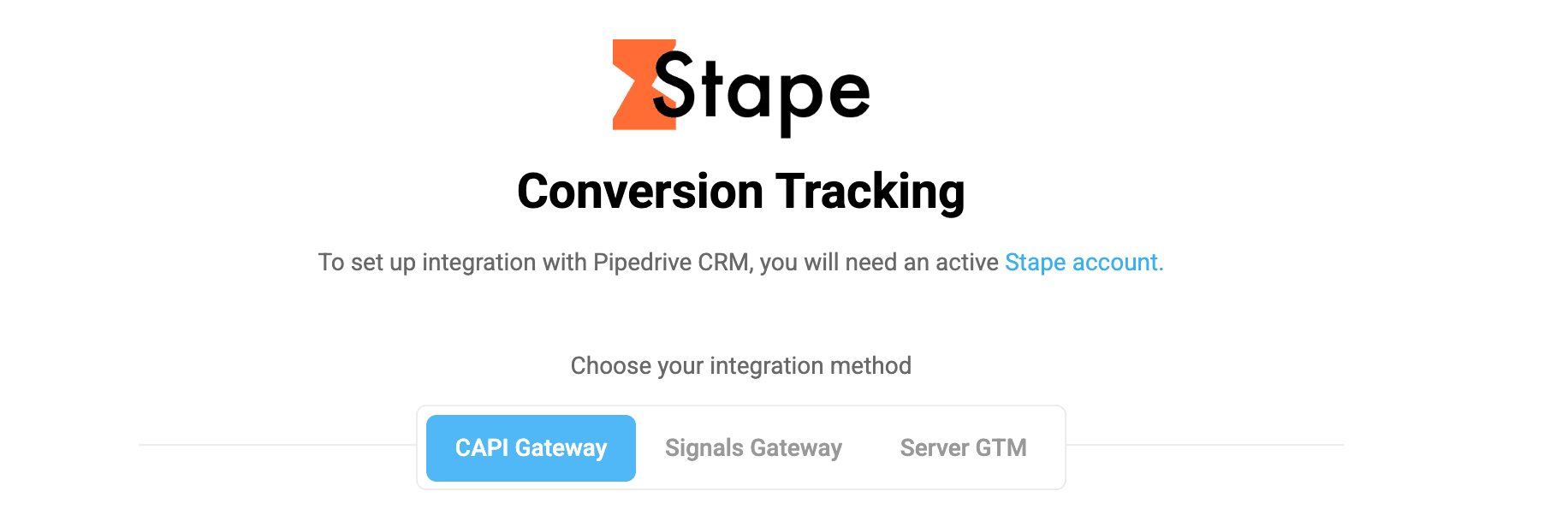
If you have some changes in the funnel or you want to change the events sent to CAPI Gateway, server GTM container, or Signals Gateway, you can always edit your app configuration.
To do this, go back to settings page via a dedicated item in the side menu or go to Installed Apps section of the App Marketplace:

With the Stape Conversion Tracking HighLevel CRM app, you can easily monitor the progress of your Opportunities and report them as conversion events to your destination.
The setup process is quick and simple with a single-screen interface. You can begin reporting Opportunities' progress to your destination by mapping CRM fields to conversion event parameters in a few easy steps.
Comments