Raccogliere dati sui visitatori del tuo sito web è fondamentale per analizzare e migliorare la presenza online dell'azienda, raggiungere gli utenti e convertirli in clienti. Ci sono due modi per raccogliere dati: lato client e lato server, entrambi con i loro benefici e restrizioni.
Con il tracciamento lato client, il browser invia una richiesta direttamente a un servizio di tracciamento di terze parti come Google Analytics. L'interazione avviene tra il browser e il servizio di terze parti. Con il tracciamento lato server, viene aggiunto un punto intermedio. In questo caso, è il server cloud di Google Tag Manager. La richiesta viene prima inviata al server cloud, che la elabora e la invia a un sistema di terze parti (Google Analytics). Questo significa che il server cloud elabora la richiesta al posto del browser del client.
Il tagging lato server di Google Tag Manager (GTM) consente ai proprietari di siti web di spostare i pixel di tracciamento di terze parti dal loro sito web al server cloud. Questo significa che il browser del client non elaborerà più i pixel di tracciamento, che verranno caricati direttamente dal server. Questo approccio offre i seguenti vantaggi:
I tuoi strumenti di analisi di marketing digitale (come Google Analytics) possono funzionare senza eseguire cookie di terze parti sul lato client. Con i contenitori server appropriati configurati, non dovrai più preoccuparti di JavaScript pesante, cookie di terze parti bloccati e dati incompleti negli strumenti di analisi.
Tutte le richieste verranno considerate come di prima parte se il tracciamento lato server è ospitato nel sottodominio del tuo sito web. Google offre una descrizione dettagliata del tracciamento lato server di GTM e di come può giovare al tuo sito web.
Ci sono molti elementi comuni tra i contenitori web e server, come tag, trigger, variabili, modalità anteprima, ecc. Tuttavia, la configurazione del contenitore server di GTM è più complessa rispetto al contenitore web standard.
La principale complessità nella configurazione di un contenitore server di GTM è la configurazione dell'ambiente cloud per eseguire il contenitore sGTM. Con l'aiuto di Stape, la configurazione dei server cloud per sGTM richiede solo 5 minuti e non è necessario assumere sviluppatori. Inoltre, Stape offre funzionalità aggiuntive oltre al server Google Tag Manager, come bypassare gli adblocker, aumentare la durata dei cookie, inviare dati offline, ecc.
? Questo video mostra come configurare un contenitore server Google Tag Manager:
Di seguito è riportata una guida passo-passo su come configurare il contenitore lato server di GTM.
1. Apri il tuo contenitore WEB di Google Tag Manager: https://tagmanager.google.com/.
Clicca su Amministratore. Nella colonna del contenitore, clicca su +.

2. Digita il nome del contenitore, seleziona Server e clicca su Crea.

3. Seleziona Configura manualmente il server di tagging, copia la configurazione del contenitore e incollala in un editor di testo. Ne avremo bisogno per i passaggi successivi.
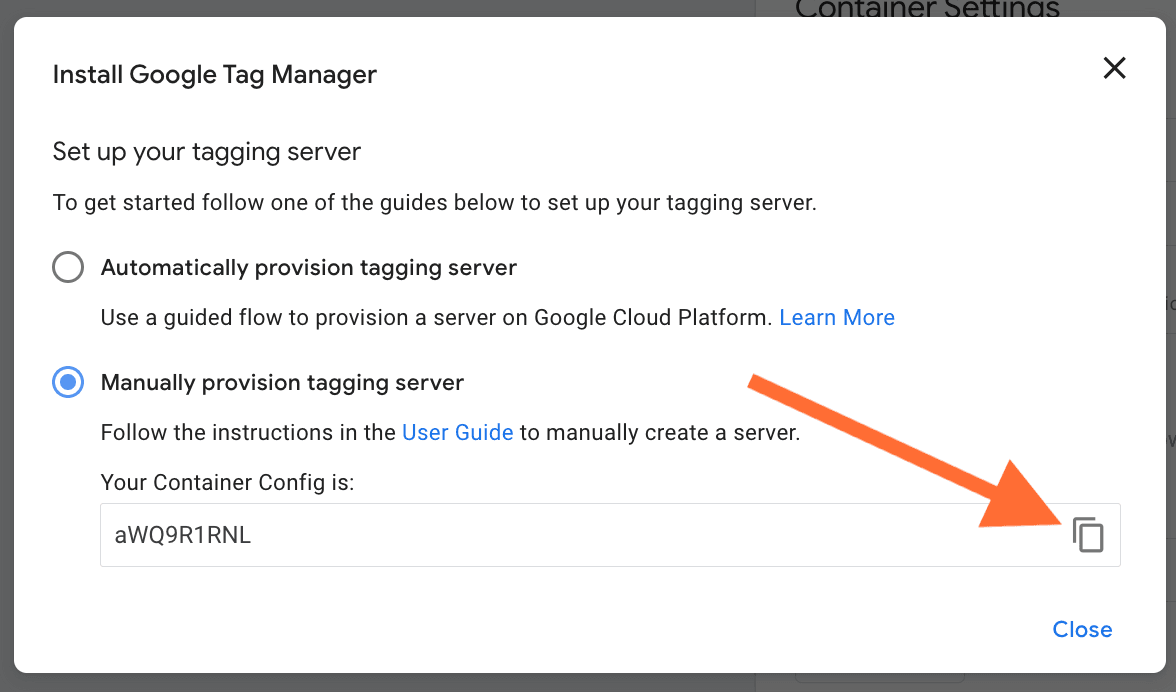
1. Vai su stape.io e crea un account o accedi.

2. Clicca su Crea contenitore in alto a destra.

3. Inserisci i dettagli del tuo contenitore:
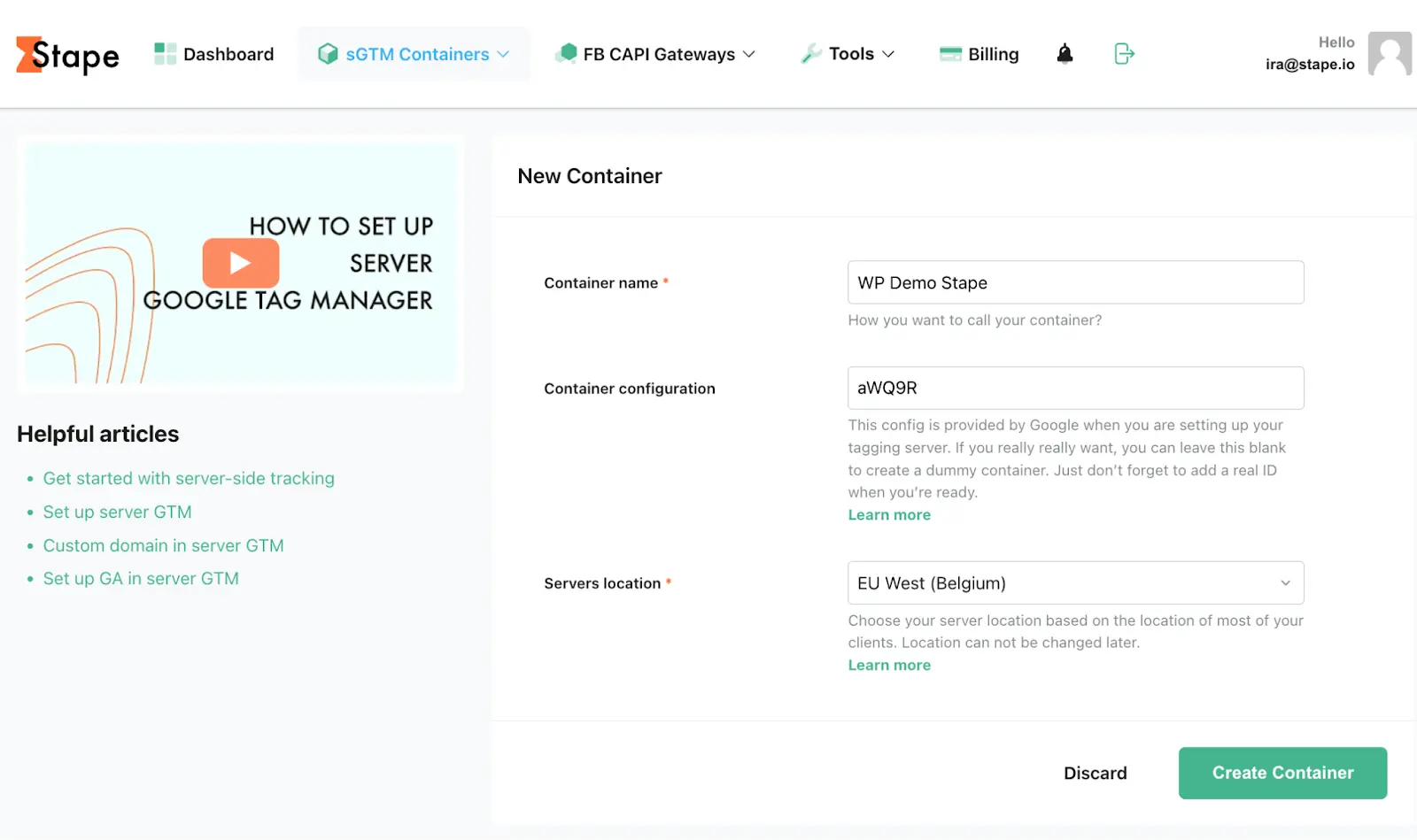
4. Scegli un piano per il tuo contenitore. Puoi iniziare con un piano gratuito. Clicca su Continua con il piano gratuito.

5. Vedrai lo stato del tuo contenitore, la configurazione del contenitore e il nome del piano. Ci vogliono circa 5 minuti per distribuire un contenitore server. Ricarica la pagina per aggiornare lo stato. Se la configurazione lato server di Google Tag Manager è stata eseguita correttamente, dovresti vedere lo stato "In esecuzione".
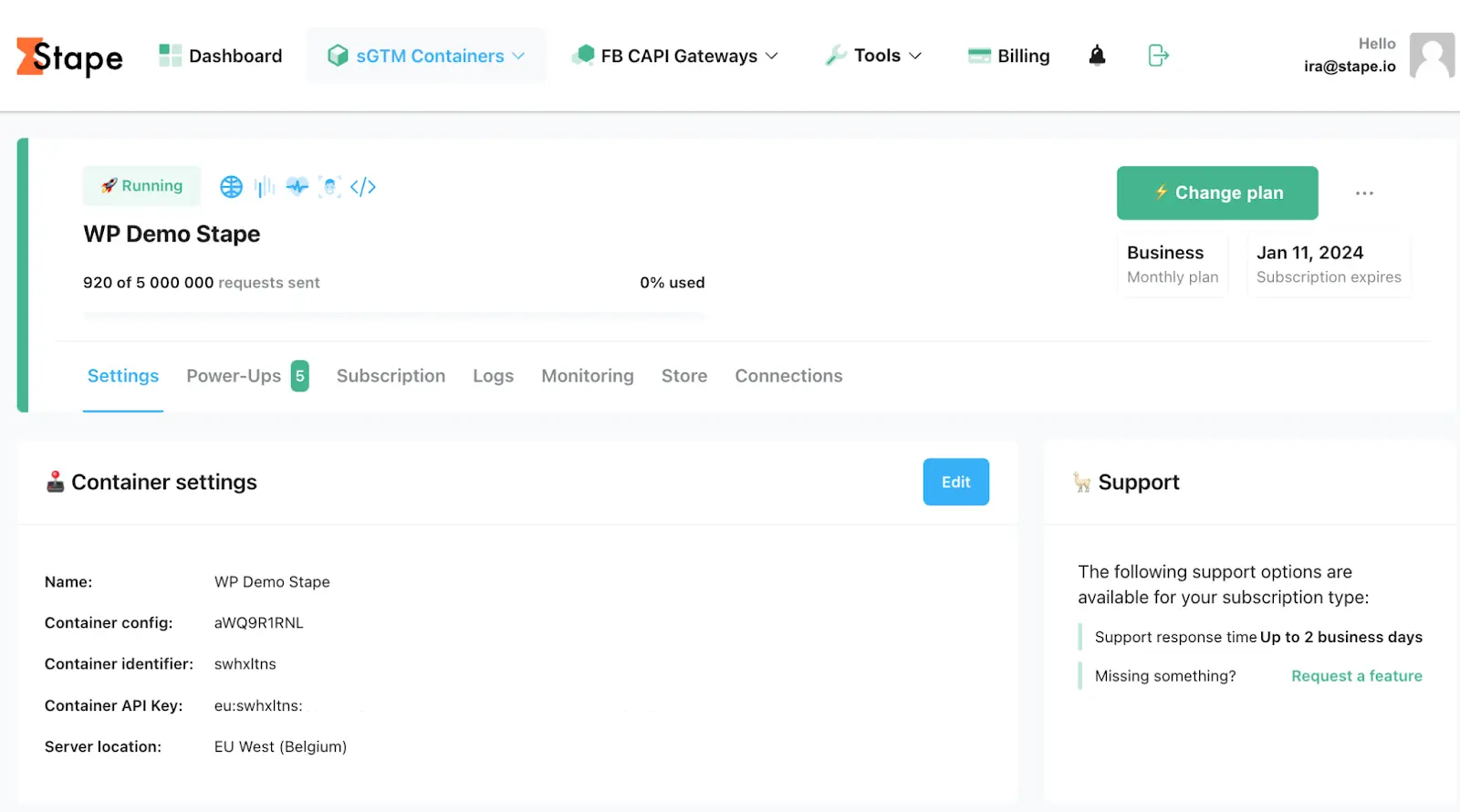
Puoi utilizzare un URL di tagging server personalizzato per impostare cookie di prima parte. L'URL di tagging server personalizzato o il dominio personalizzato devono condividere lo stesso dominio del tuo sito web. Ad esempio, se il dominio del tuo sito web è example.com, l'URL del server di tagging sarà ss.example.com.

In un post di blog dettagliato puoi trovare una descrizione su come mappare un dominio personalizzato per il contenitore server di Google Tag Manager, utilizzando la stessa origine (Cloudflare e nginx).
Ma qui copriremo la configurazione di un sottodominio personalizzato:
1. Apri il tuo contenitore sGTM su Stape, scorri verso il basso fino a Domini e clicca su Aggiungi dominio personalizzato.
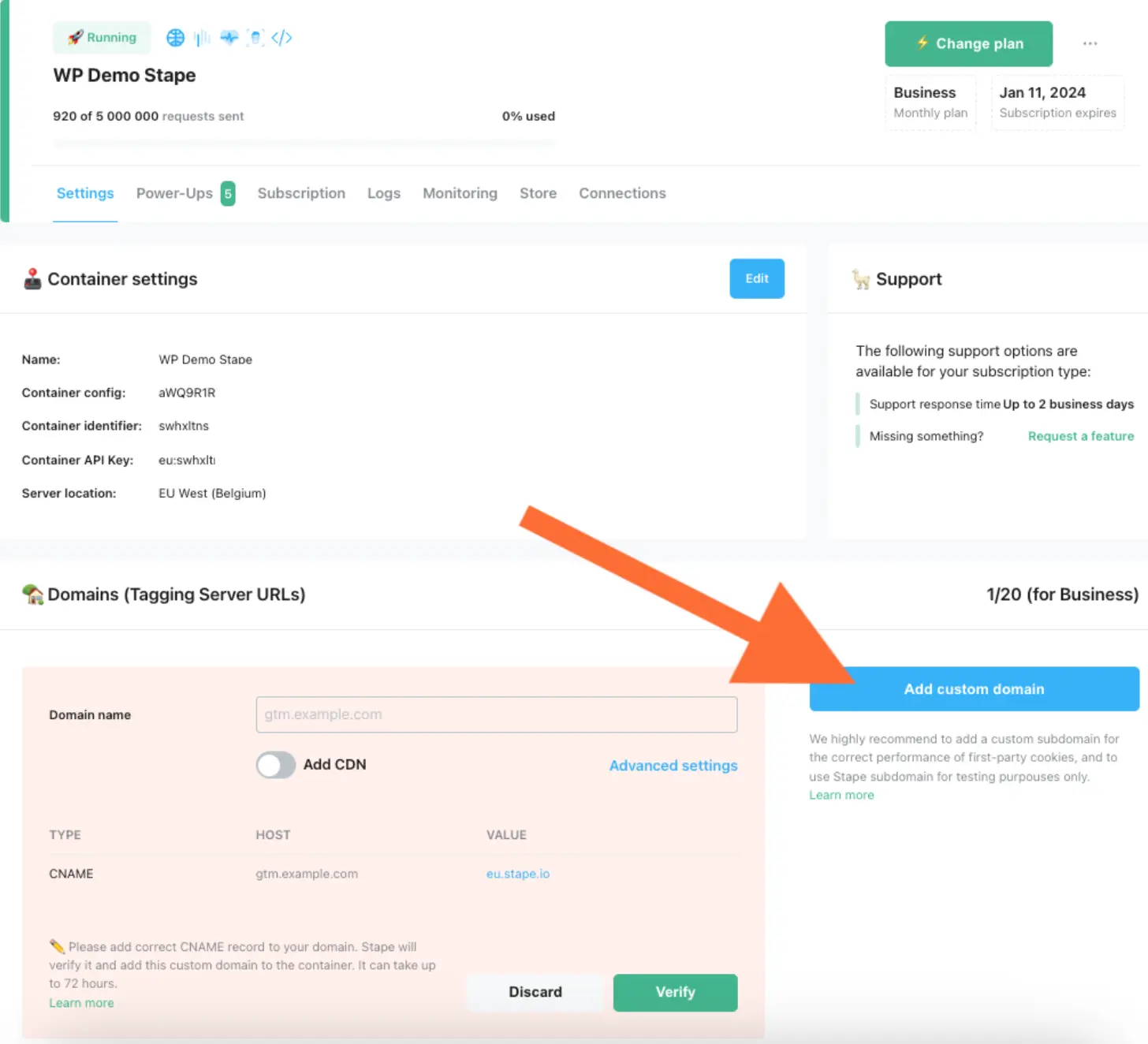
2. Scrivi un dominio personalizzato.
3. Vedrai i record DNS che devi aggiungere.
I record DNS dipendono dalla posizione del server e dall'opzione CDN che scegli.


I record DNS che dovresti configurare variano in base alla posizione del server e alle impostazioni CDN selezionate. Vedrai i record DNS che devi aggiungere all'interno del tuo contenitore stape.io.

4. Accedi al tuo account DNS e aggiungi i record che vedi nel tuo account stape.io. Di seguito è riportato un esempio di configurazione DNS per CloudFlare. Apri le impostazioni DNS del dominio richiesto e clicca su Aggiungi record.

Quindi, scrivi i record che vedi nel tuo account stape.io. Assicurati che il proxy sia disabilitato.

In genere, sono necessarie 2-3 ore per verificare il dominio personalizzato. Per alcuni provider DNS, la verifica dei record potrebbe richiedere fino a 72 ore. Vi invieremo un'e-mail una volta che il dominio personalizzato è stato verificato o che è stato rilevato un errore. Se si verifica un errore nella verifica, seguite le istruzioni per la verifica del dominio personalizzato.
5. Una volta verificato il dominio personalizzato, torna al contenitore server di Google Tag Manager → Scegli il tuo contenitore server → Amministratore → Impostazioni del contenitore → Incolla l'URL del server di tagging.
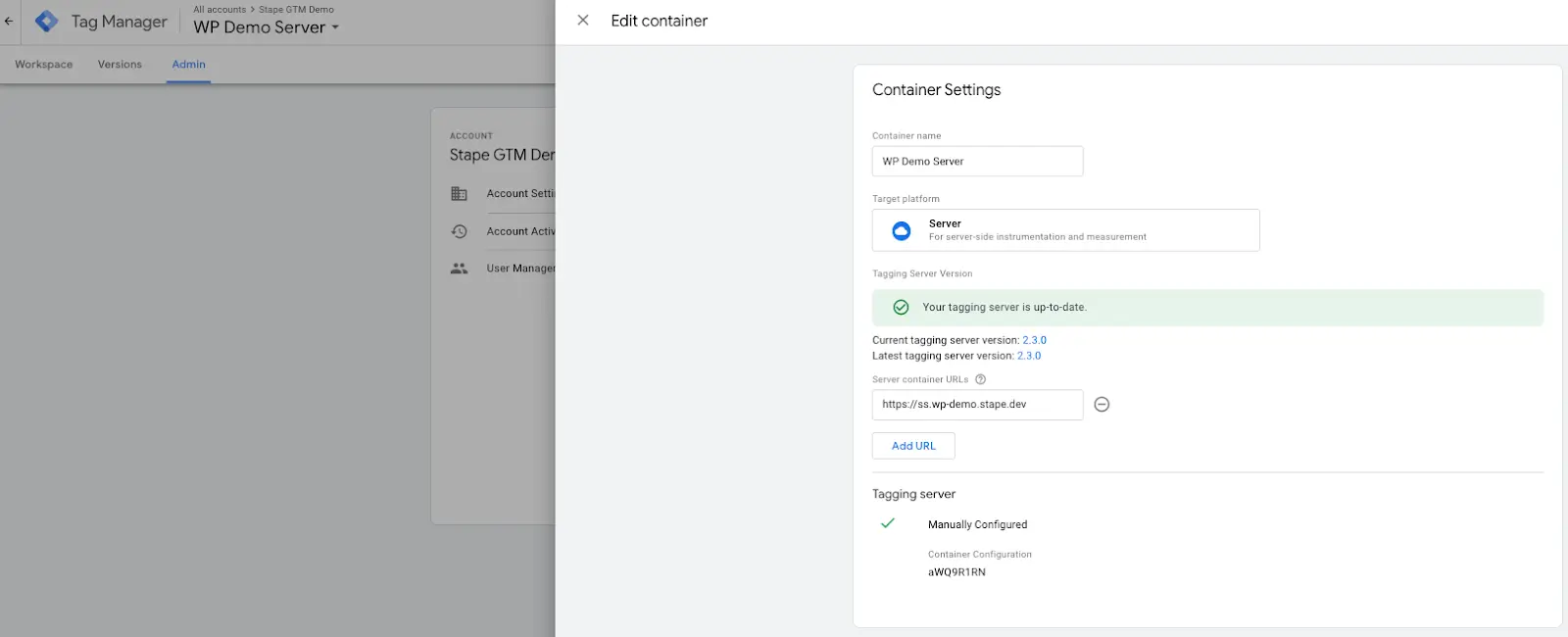
6. Se utilizzi un dominio personalizzato, è altamente consigliato aggiornare lo script Web GTM sul tuo sito web. Questa modifica caricherà gtm.js dal tuo dominio. Per fare ciò, sostituisci il dominio predefinito googletagmanager.com con il dominio personalizzato che hai configurato nel passaggio precedente.

Apri il tuo contenitore Web, crea un nuovo tag - Google Tag. Aggiungi il tuo ID Google Tag.
Nella sezione Impostazioni di configurazione aggiungi i seguenti parametri:
Aggiungi un trigger al tag GA4. Normalmente dovrebbe attivarsi su tutte le visualizzazioni di pagina.

Opzionale: Puoi anche creare una variabile di impostazione della configurazione del Tag Google che predefinisce le impostazioni per Google Tag se hai bisogno di utilizzare più Tag Google sul tuo sito web e non vuoi aggiungere manualmente le impostazioni per ciascuna delle tag.

Questi parametri possono essere, ad esempio, un'impostazione che definisce se si desidera inviare un evento di visualizzazione della pagina ogni volta che si attiva un Google Tag, impostare i parametri UTM, l'ID del client, ecc. Esiste un elenco di parametri di configurazione standard di Google Tag.
Per configurare l'evento GA4, vai alla sezione Tags e crea un nuovo tag con il tipo di tag Google Analytics: Evento GA4. Aggiungi il tuo ID GA4 e il nome dell'evento. Esiste un elenco di nomi di eventi standard.

Apri il contenitore server di Google Tag Manager → clicca su Client → Crea un client GA4 e salvalo → Vai su Tags e configura il tag GA4. Ricorda che GA4 invia automaticamente non solo le visualizzazioni di pagina, ma anche altri eventi.
Nel campo Nome Evento, scegli la variabile {{Event Name}} → Aggiungi un trigger in cui il nome del client è uguale a GA4.


Apri le modalità di anteprima dei contenitori Web e Server e verifica che vengano visualizzate le richieste GA4. Quindi, pubblica l'aggiornamento nei contenitori Google Tag Manager per server e web.

Puoi rendere il tracciamento server-side di Google Analytics 4 ancora più accurato utilizzando un loader GA4 personalizzato. Questo consentirà a GA4 di aggirare strumenti di blocco come i blocca-pubblicità e altre tecnologie di privacy che cercano di impedire ai tracker di raccogliere dati sulle attività dei visitatori. Di conseguenza, avrai una visione completa degli utenti che visitano il tuo sito e disporrai di più dati per l'ottimizzazione degli annunci e la creazione di audience personalizzate.
Come configurare un loader personalizzato:
1. Accedi al tuo account stape.io.
2. Apri il contenitore sGTM → Clicca su Power Up.
3. Clicca su Configura Power-Up Custom Loader → Aggiungi il tuo ID GTM WEB → Vedrai il codice GTM Web aggiornato → Copia questo script GTM Web e aggiungilo o sostituisci lo script esistente sul tuo sito.


4. Una volta che hai aggiornato il codice GTM Web e configurato GA4 lato server, puoi controllare le richieste GTM e GA4 modificate nella rete.
L'URL della richiesta di Google Tag Manager dovrebbe essere simile a questo:
URL del server di tagging/identificatore del contenitore stape.js?st=ID GTM Web senza lettere GTM.
Nel nostro caso è: https://load.gtm.stape.dog/covxbvwx.js?st=PMVQSJH

L'URL della richiesta GA4 dovrebbe essere simile a questo:
URL del server di tagging/gt+identificatore del contenitore stape.js?id=Identificatore GA4...
Nel nostro caso è: https://load.gtm.stape.dog/gtcovxbvwx.js?id=G-0SME9XLYER

Ecco fatto! Ora hai configurato un contenitore server e Google Analytics funziona tramite il tuo contenitore server. Se desideri caricare GA all'interno del tuo dominio e rendere le richieste GA di prima parte, segui questi passaggi per utilizzare un sottodominio personalizzato. Il nostro team di esperti può aiutarti!
Commenti