How to set up Snapchat Conversions API (CAPI)
Updated Jul 3, 2025
There are two ways to configure Snapchat Conversions API (CAPI):
1. Using the Google Tag Manager server container. Benefits of this method include:
- Privacy - server-side tracking gives you full control over what user data is shared, unlike browser-based pixels that collect data automatically.
- Smarter ad performance - Snapchat CAPI gathers more user information, helping Snapchat’s ad system work more effectively. According to Snapchat, using CAPI reduces your cost per action.
- Better audience targeting - CAPI sends more detailed user data to Snapchat, resulting in stronger remarketing and lookalike campaigns. It even tracks events when users block tracking in their browser or app.
- Improved conversion tracking - server-side events are rarely blocked, so you can track more user actions and get a clearer picture of what’s working.
2. Using the Snapchat CAPI Gateway. Benefits of this method include:
- Affordable pricing - Stape’s Snapchat CAPI Gateway offers the easiest and most budget-friendly way to get started with Snap CAPI. It’s free to try, then just $10 per Pixel monthly.
- Quick and simple setup - no need for developers or technical experts. The Gateway is designed for an easier setup than the standard Conversions API implementation.
- Zero maintenance - everything updates automatically. Once web tracking is in place, server tracking automatically activates without requiring any additional steps.
In this guide, we describe the first option - how to set up Snapchat Conversions API via server Google Tag Manager. If you wish to configure Snap CAPI via Snapchat Conversions API Gateway, please follow this dedicated guide.
Requirements for setting up Snapchat CAPI
Please ensure that you already have Google Tag Manager web and server containers, as well as a configured server container and custom domain in Stape. Please follow these guides if you don’t have any of those:
Setting up Snapchat Conversions API using server Google Tag Manager
1. Configure sending data to the server GTM container. The two most popular options for sending data to sGTM are Google Analytics 4 and Data Tag/Data Client. Here is a step-by-step guide on sending data to sGTM.
2. Add the Snapchat tag. You can install it from either sGTM Template Gallery or GitHub.
Option 1. Importing the tag from the Template gallery:
- Follow this link or search for Snapchat Conversions API from Stape in the Google Tag Manager Tag Template gallery.
- Click Add to workspace.
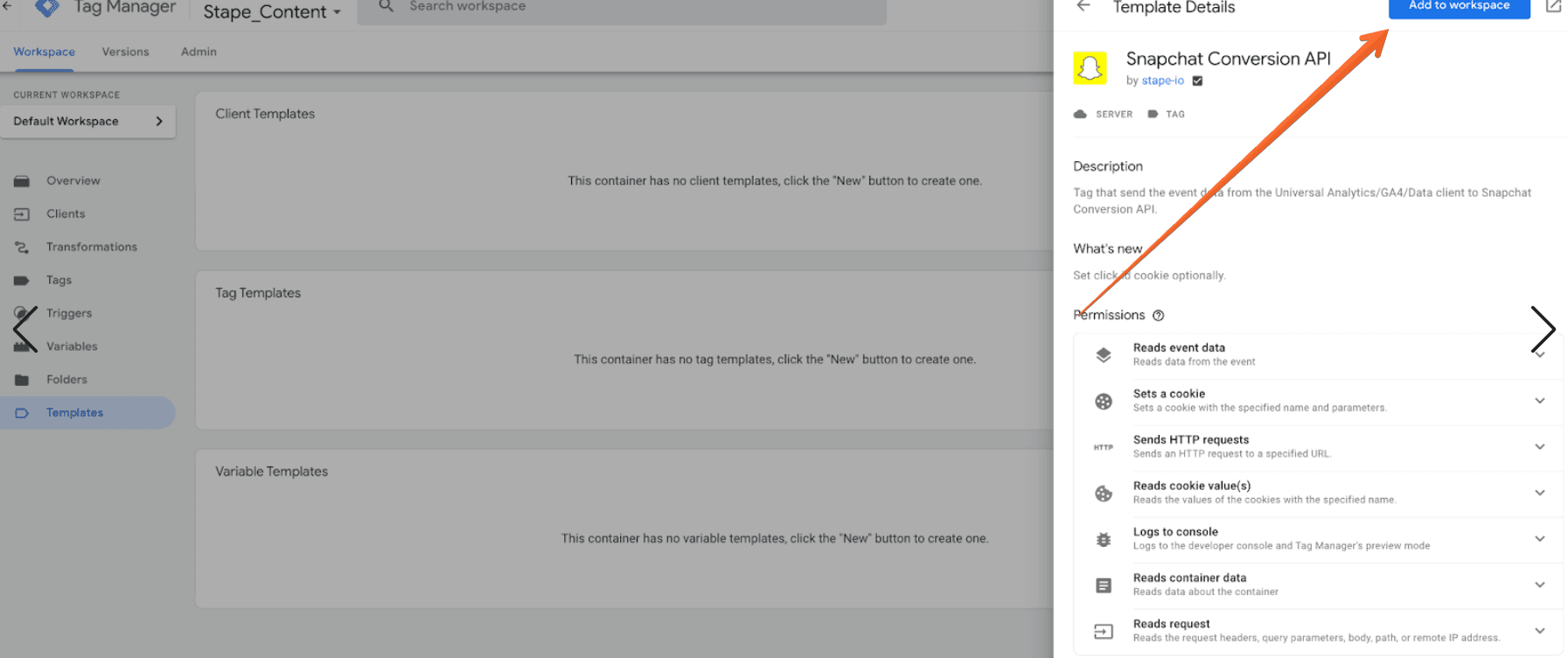
Option 2. Importing the tag from GitHub:
- Follow this link and download the tag template.
- In Google Tag Manager, open the Templates menu→ click New.
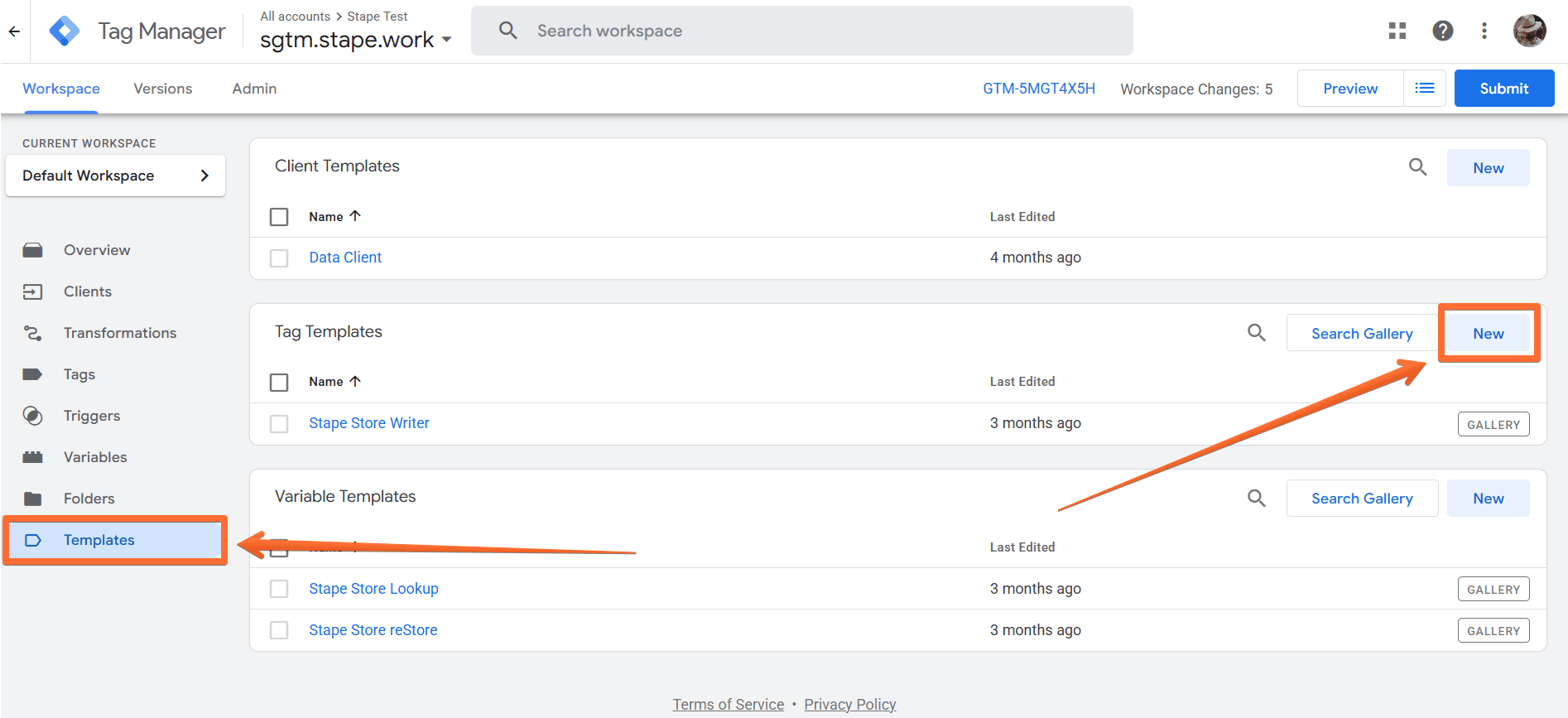
- Click Import → select the Snapchat tag template you’ve downloaded from GitHub → click Save.
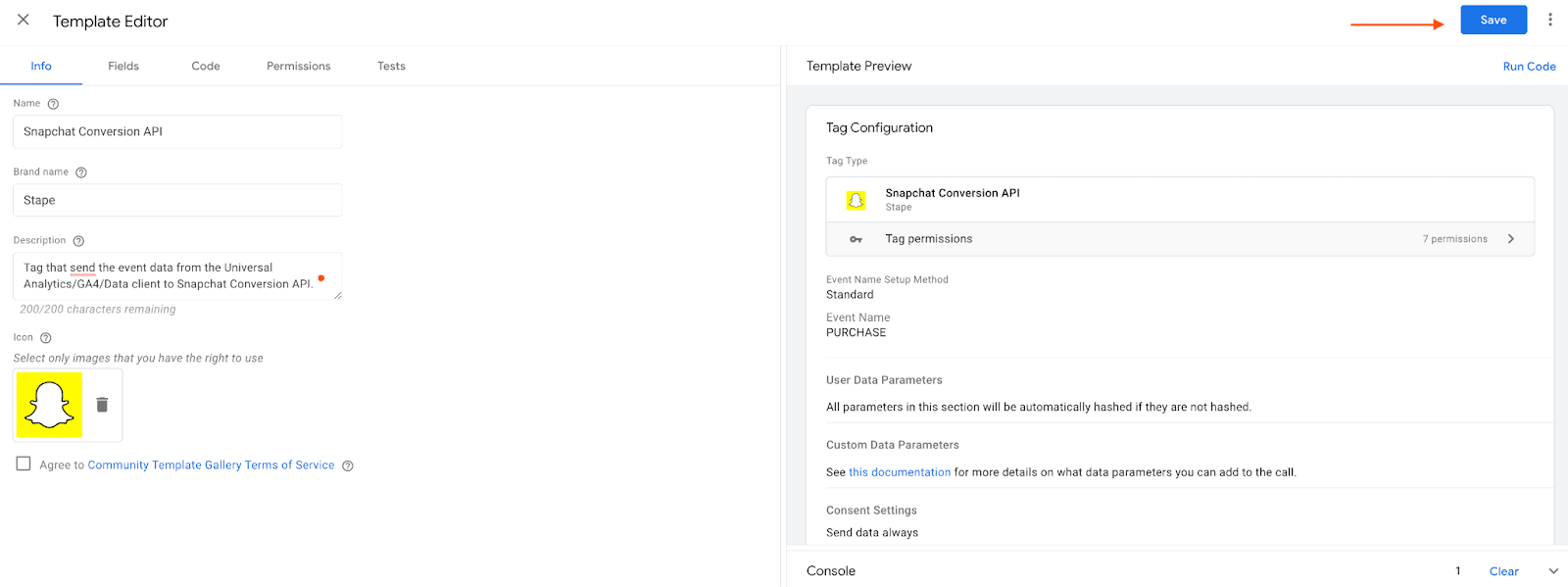
3. Create a Snapchat tag:
- Go to the Tags menu → click New.
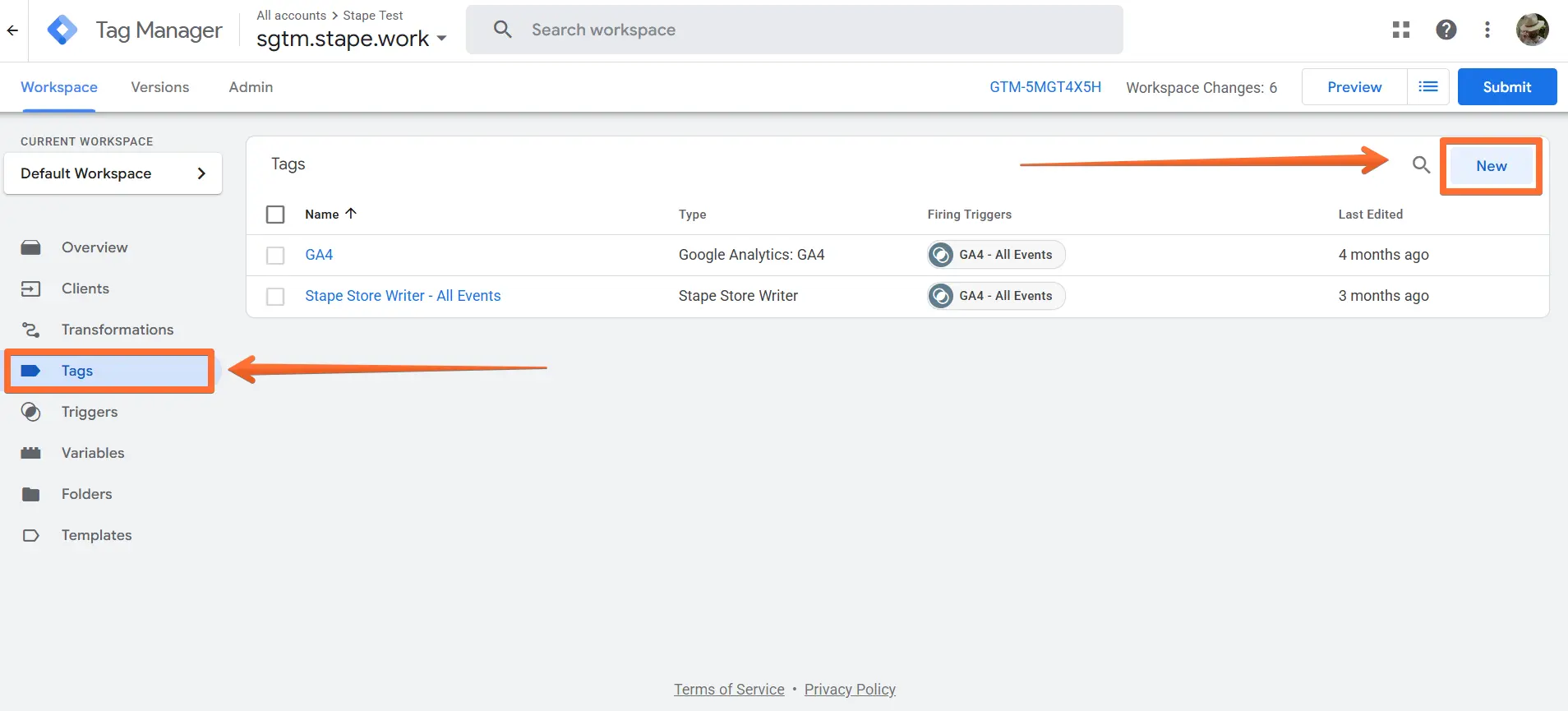
- Click Tag Configuration → select Snapchat Conversion API.
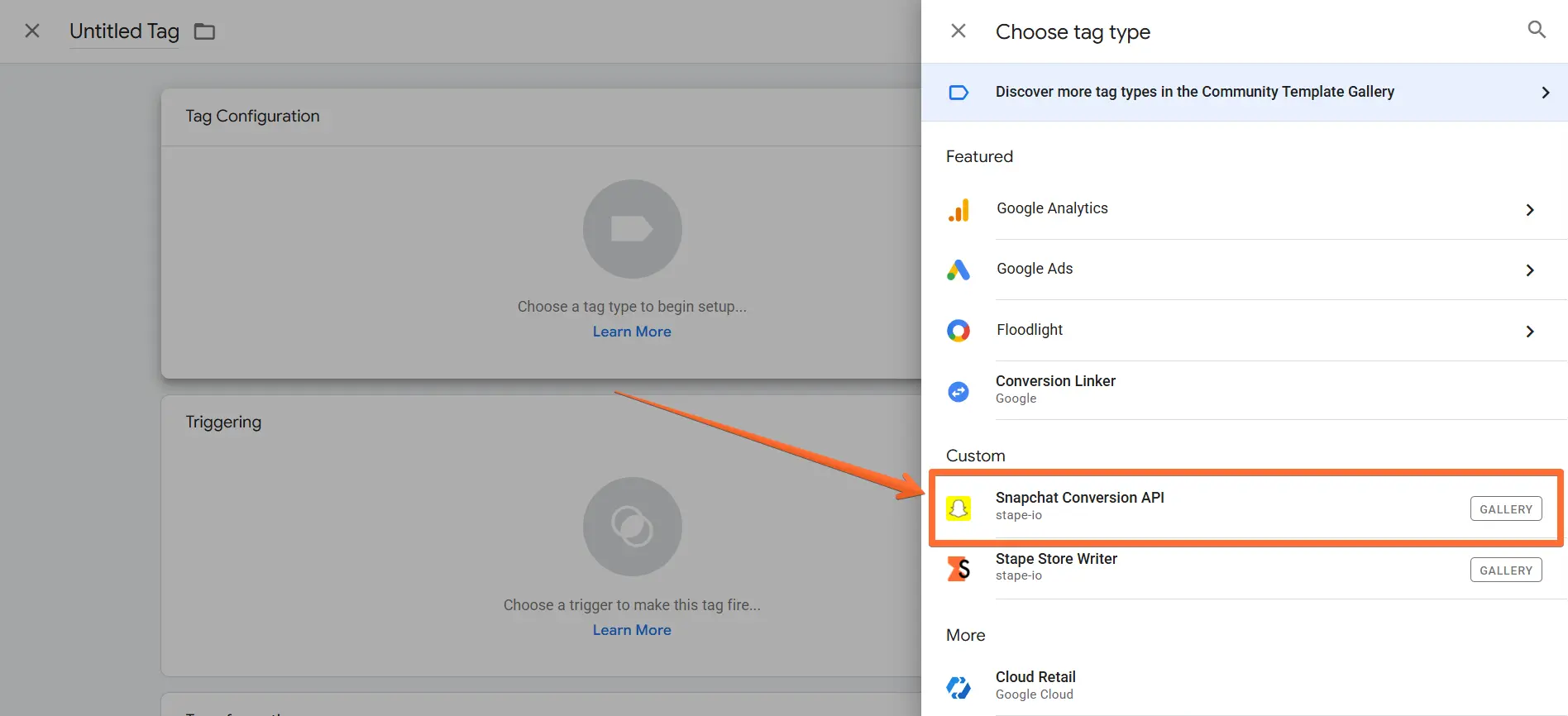
4. Configure the Snapchat tag:
- Select the event name in the Event Name Setup Method section:
- Standard - select one of the standard names.
- Inherit from the client - in this case, the tag will try to parse sGTM event names and match them to Snap standard events.
- Custom - use a custom name.
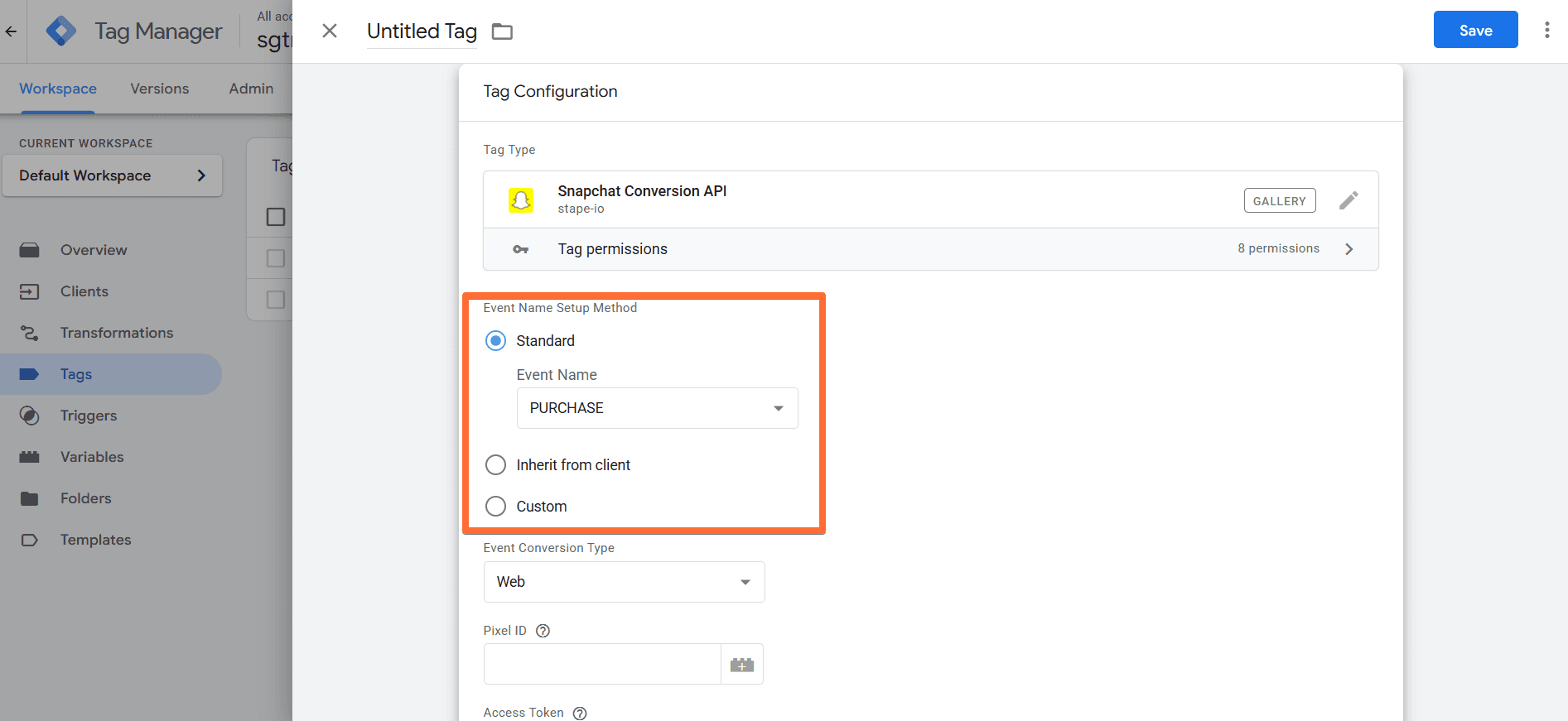
- Under Pixel ID, add Snap Pixel ID. Under Access Token, add Conversions API Token (Snapchat Business Settings → click Generate Token in the Conversions API Tokens section.)
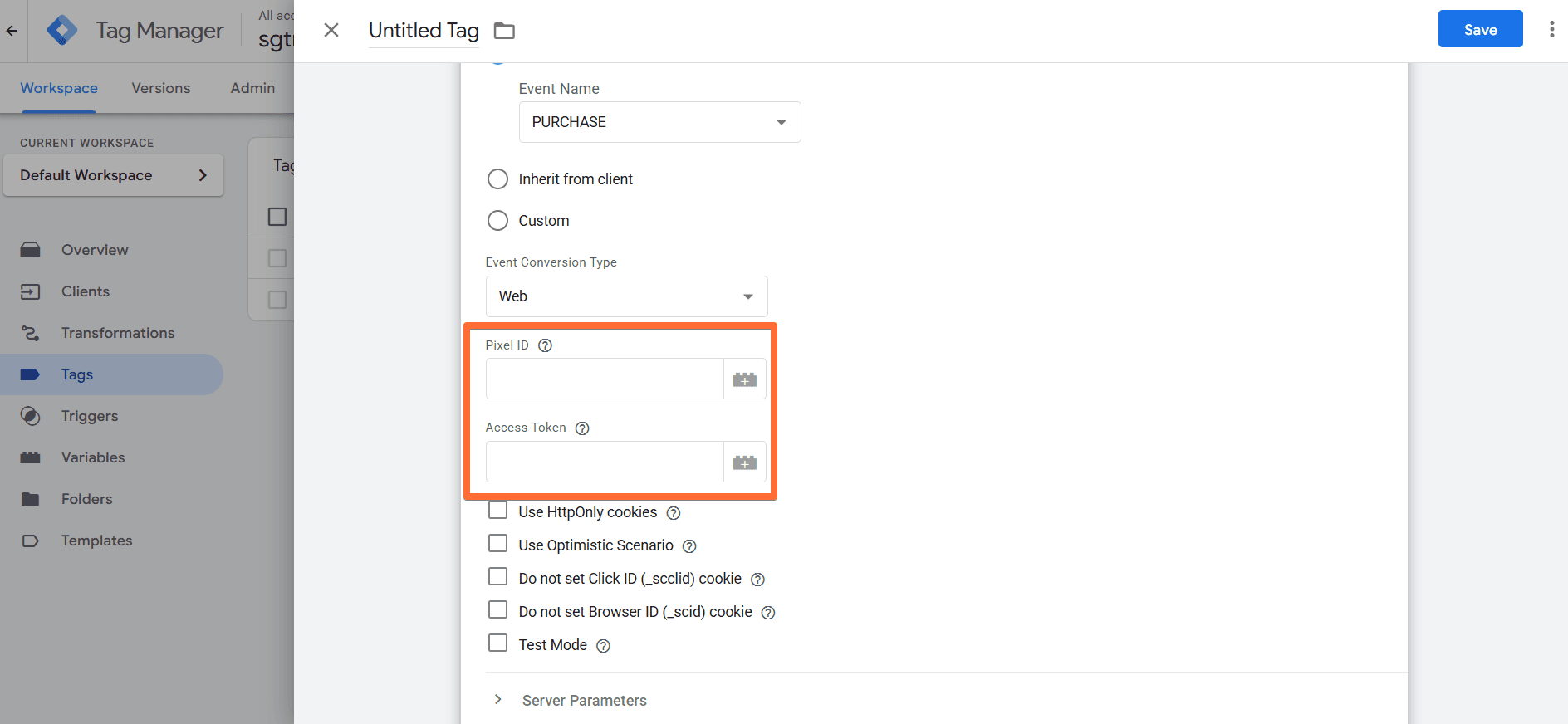
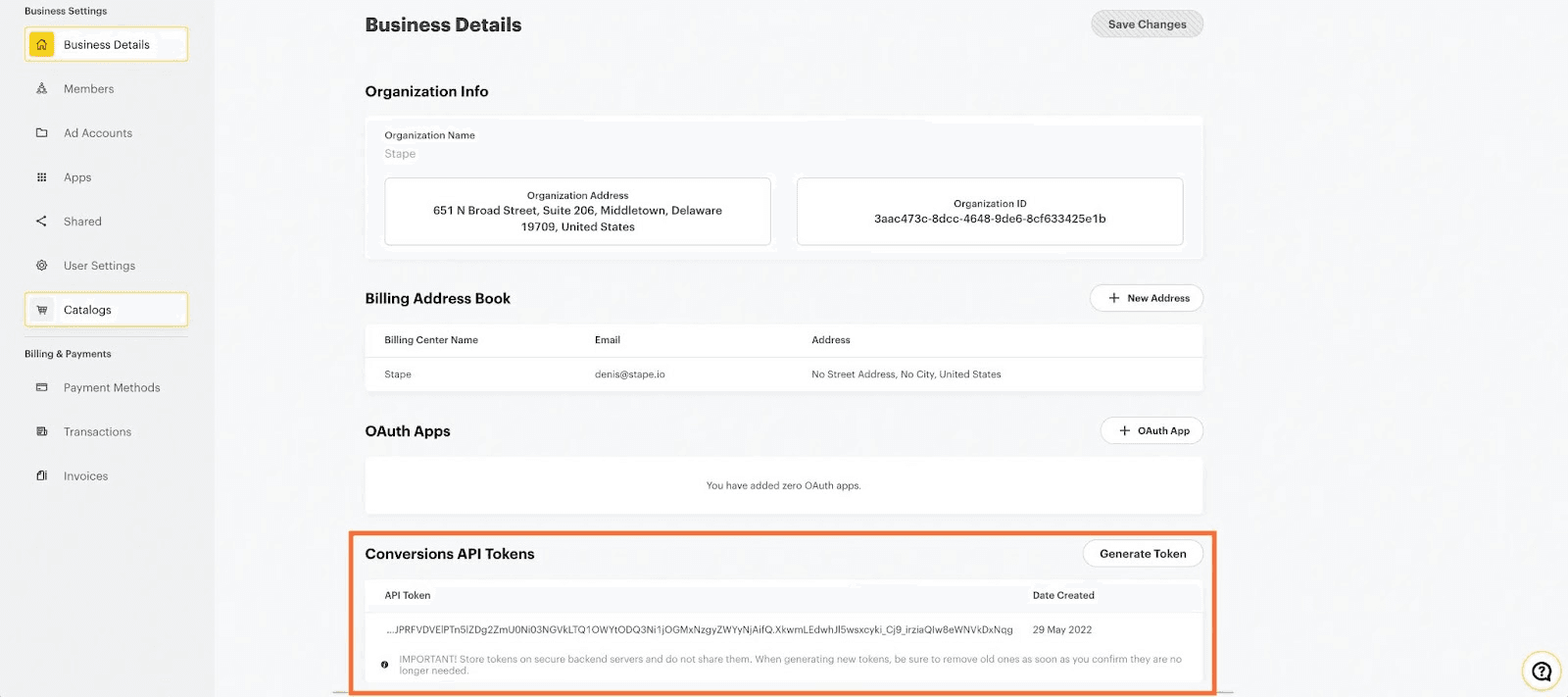
- Add user and event data.
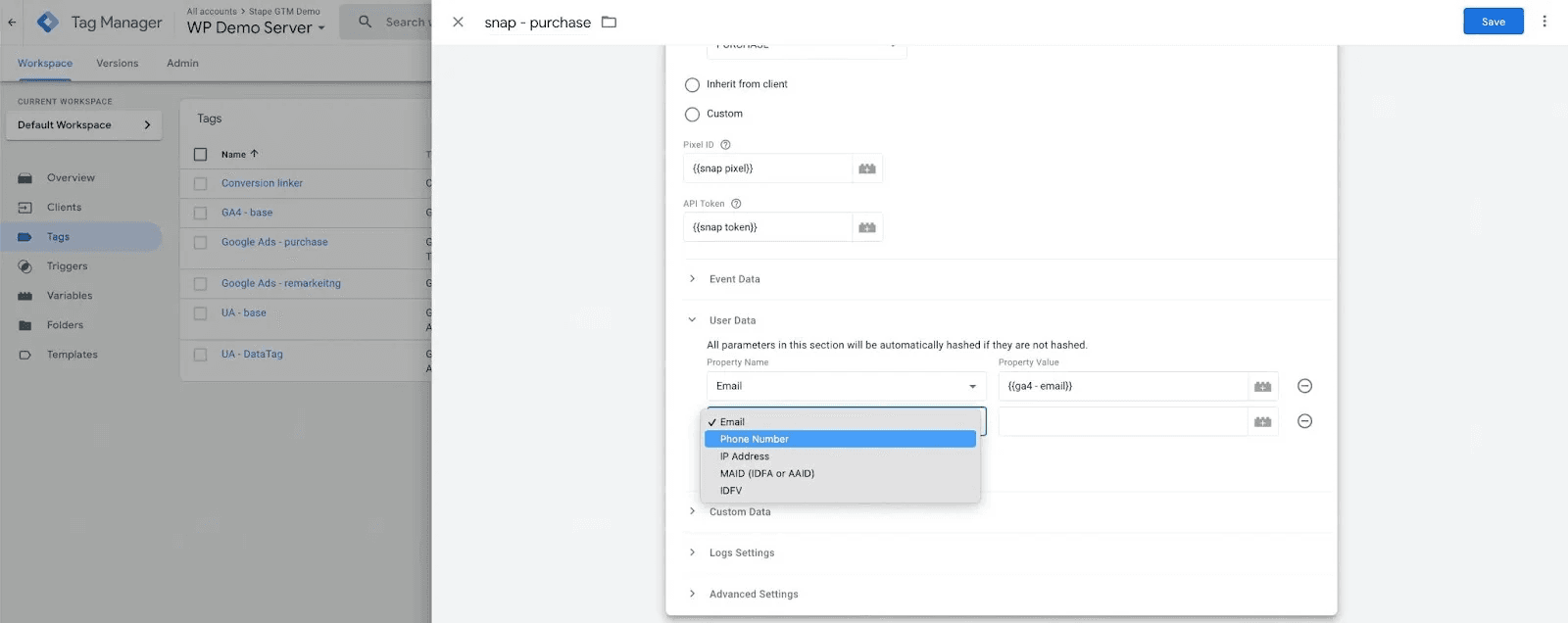
- If you want to use the hybrid method (web+server) tracking for Snap CAPI, ensure you’ve added event ID to web and server Snap tags. The web Snap tag does not support event_id, so use custom HTML to set up Snap web tags.
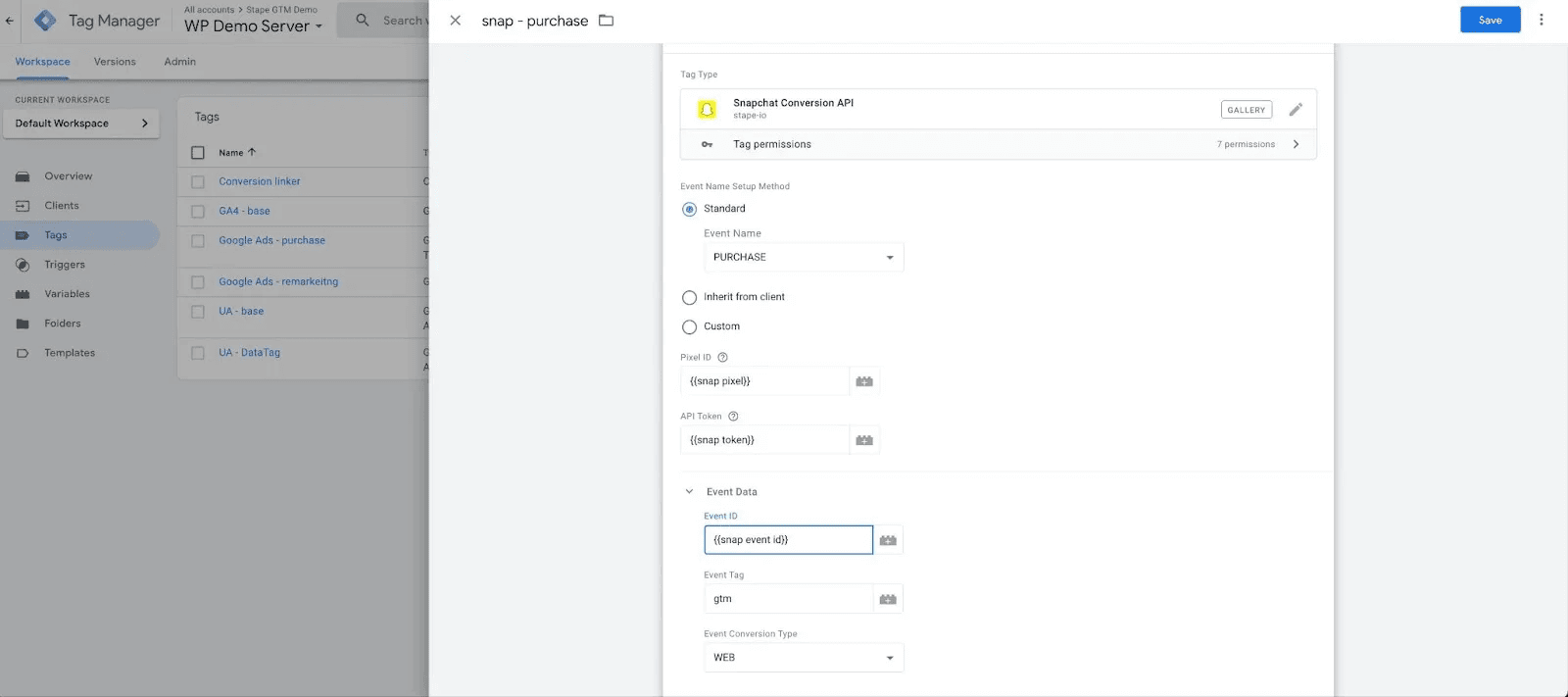
- Give your Snap CAPI tag a descriptive name and save it.
Testing and troubleshooting Snapchat CAPI setup
Open web and server GTM debugs and test that Snap tags are triggered correctly.
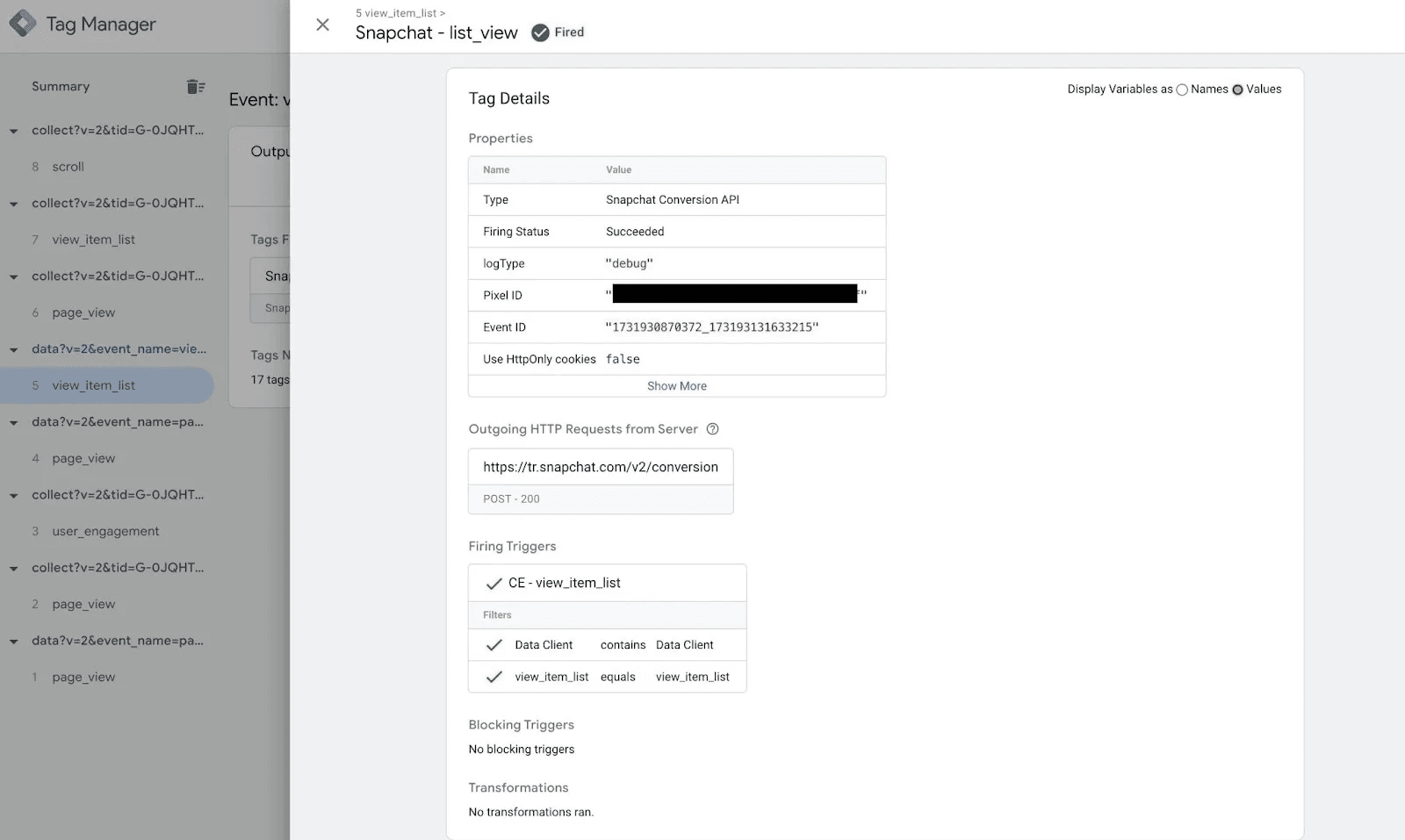
See this guide to learn more about debugging and monitoring server-side tracking configuration in GTM.
Unfortunately, Snapchat does not have a real-time tool to troubleshoot server events. You can read about Snap’s official debugging method here (if you’re going to use this method, be sure to enable Test Mode in Snap tag configurations).
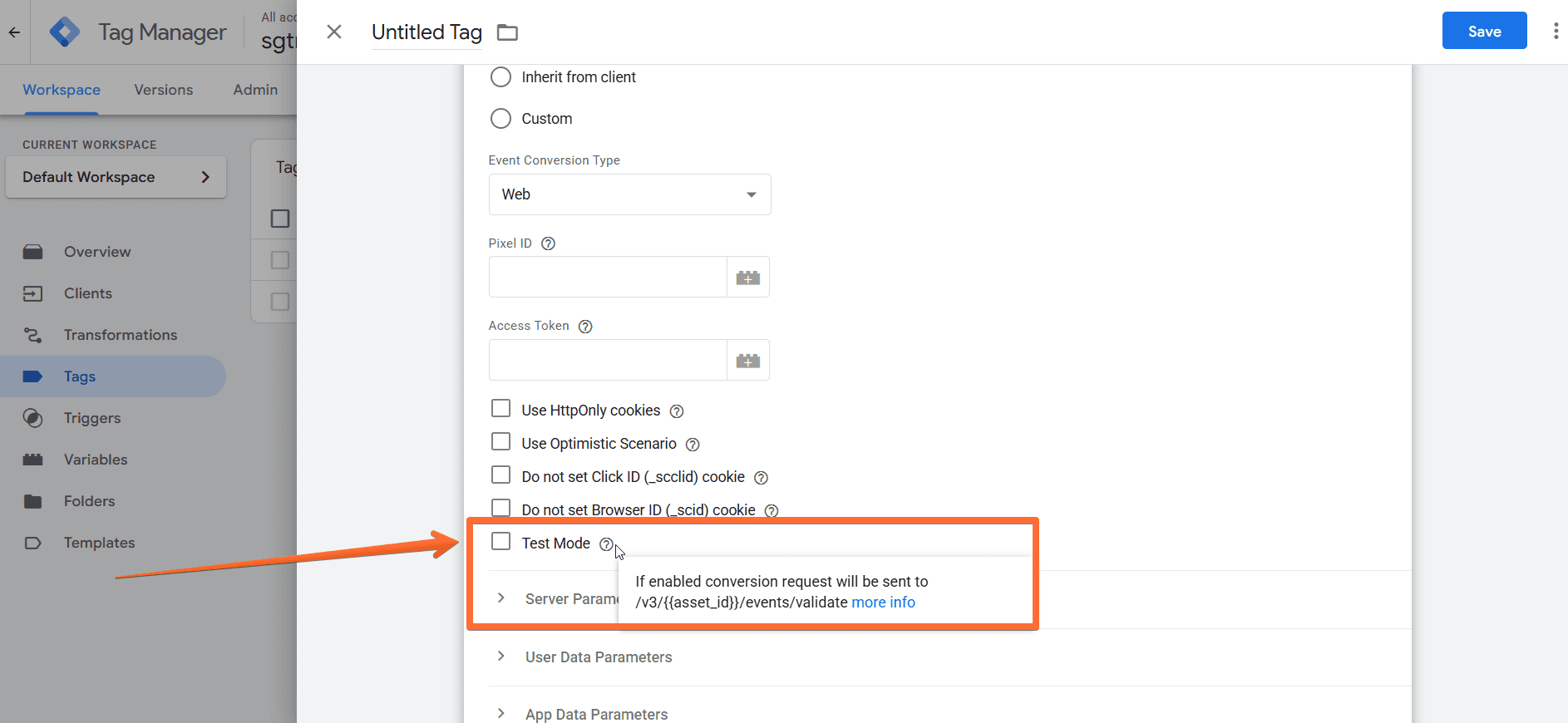
Other than that, the only option to verify that Snapchat received server events is to wait until you see them in Snap Events Manager.
Comments