All about Agency account
Updated Oct 14, 2025
What is an Agency account?
This type of account has several distinctive features:
- The main purpose of an Agency account is to streamline client management within a single dashboard.
- Within an Agency account, you can create and manage Standard accounts.
- You can NOT create sGTM or Gateway containers in an Agency account - those are only created within Standard accounts.
- There is no billing in Agency accounts.
- The Agency account is the first step towards the Partner account.
Please note that Agency accounts do not earn any commission.
According to our Partner program rules, the first level of the Partner program is for Agency accounts with at least 5 paid products or $50 in monthly referral value.
Useful links:
Overview of the Agency account pages
Dashboard
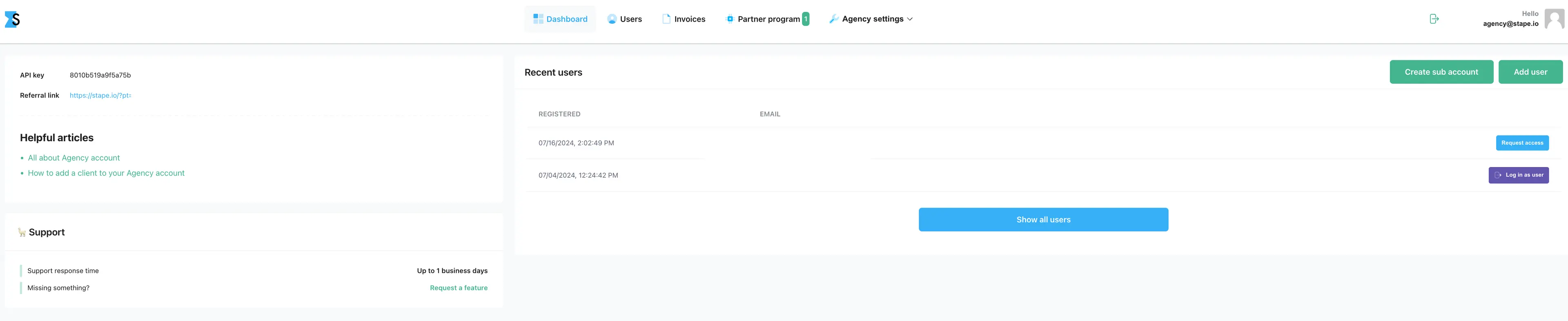
On this page, you can see all of the information about your Partner account summed up, including your unique referral link.
You can also add clients to your account here. There are several ways to do that:
- To invite a new user, click Create sub account → enter the client's credentials → click Create to create an account on Stape for them.
- To invite an existing user of Stape, click Add user → enter the client’s email and sGTM container/Gateway name → click Add user.
- To invite a client via a unique referral link, copy it from the Referral link section and post it wherever you want to collect clients or send it directly. Note that in your link, for example, https://stape.io?pt=h2123a&rs=site&rr=global, the parameter rs=site indicates the source of the incoming clients. Therefore, when you place the link on different platforms, you may want to change this parameter accordingly (e.g., rs=facebook, rs=youtube, etc.) to analyze your traffic sources.
Read more: How to add a client to your Agency account.
Users

Clients will appear on this page with all available information about their containers. You can access the client's accounts by clicking Request access or Login as user.
You can filter the users by clicking With exceeded limit or With error containers. In addition, you can search for specific clients using parameters like email, subscription type, and server location.
Invoices

Here you can see the invoice history of your clients, as well as review their receipts and invoices.
Partner program
You can use this page to apply for Stape’s Partner program and review its requirements.
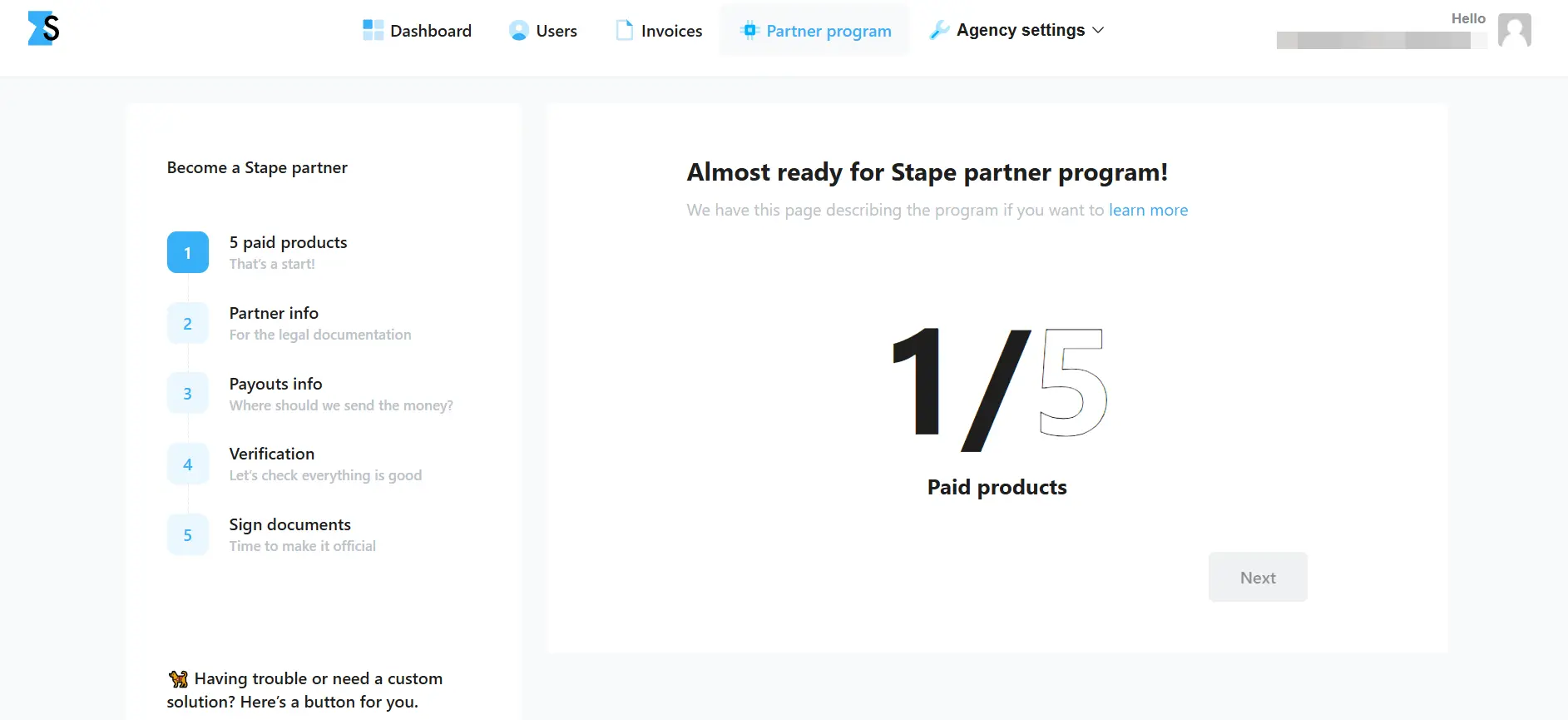
Agency settings
The section has two tabs: Company info and Team & access.
Company info
Company info is created to help you keep your data in one place.
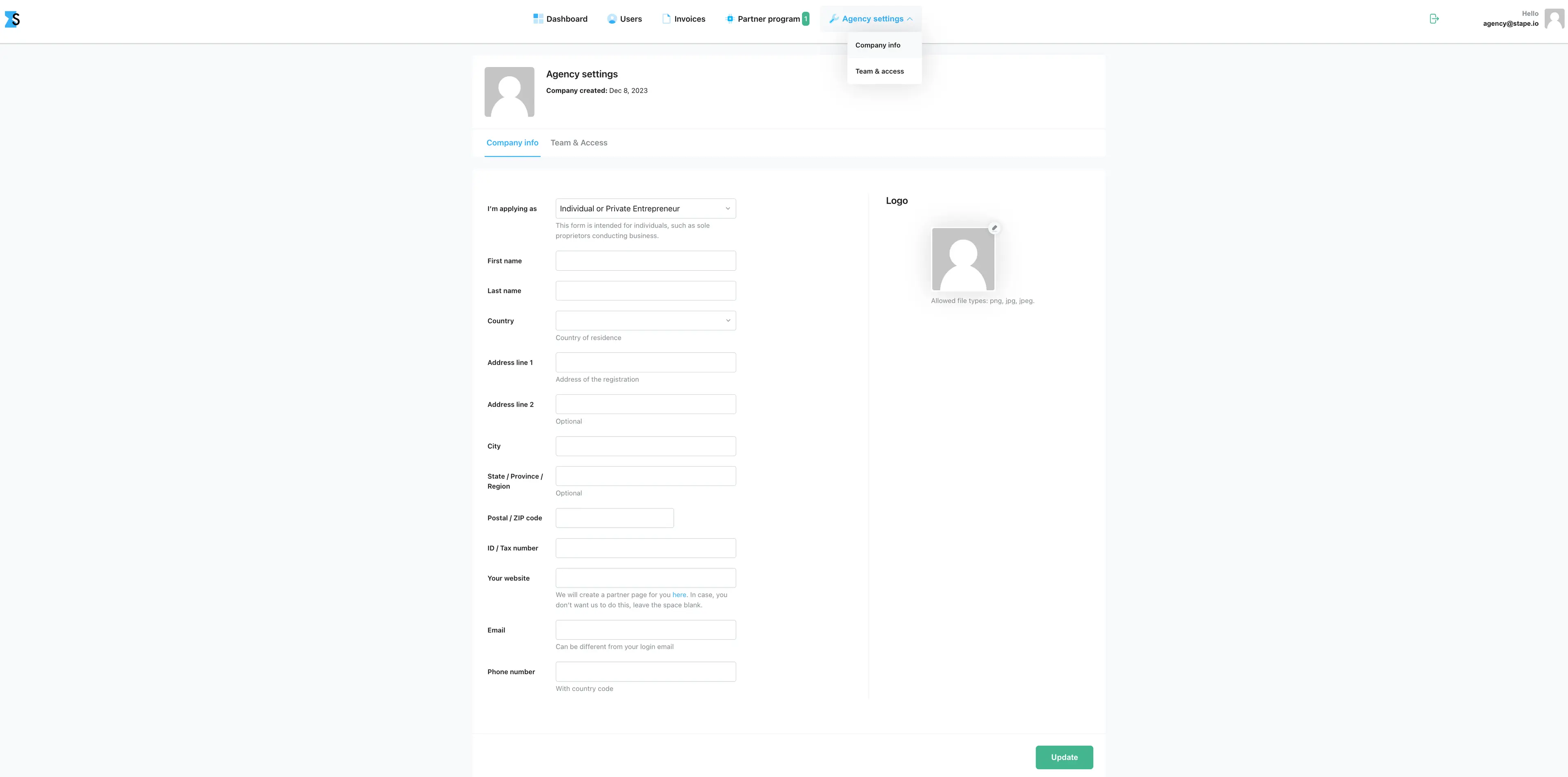
Team and Access
On the Team & Access tab, you can share account access for your employees/team members. As an account owner, you can add users with rights to the entire domain within your single Agency account.
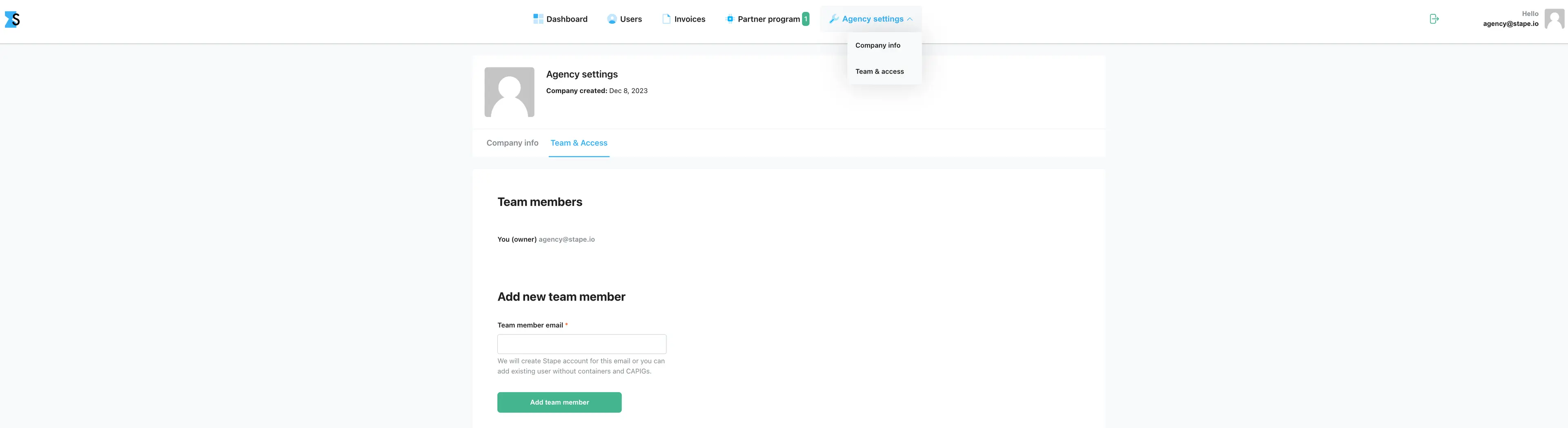
To add a new member, enter their email in the Team member email field and click Add team member.
❗Important: Use emails not yet registered on Stape or accounts that don’t have containers or CAPIGs to grant access to. Otherwise, the email you share access with could lose access to GTM containers and/or CAPIGs.
Once you’ve granted access, the team member will receive an invitation via email.
Additional settings
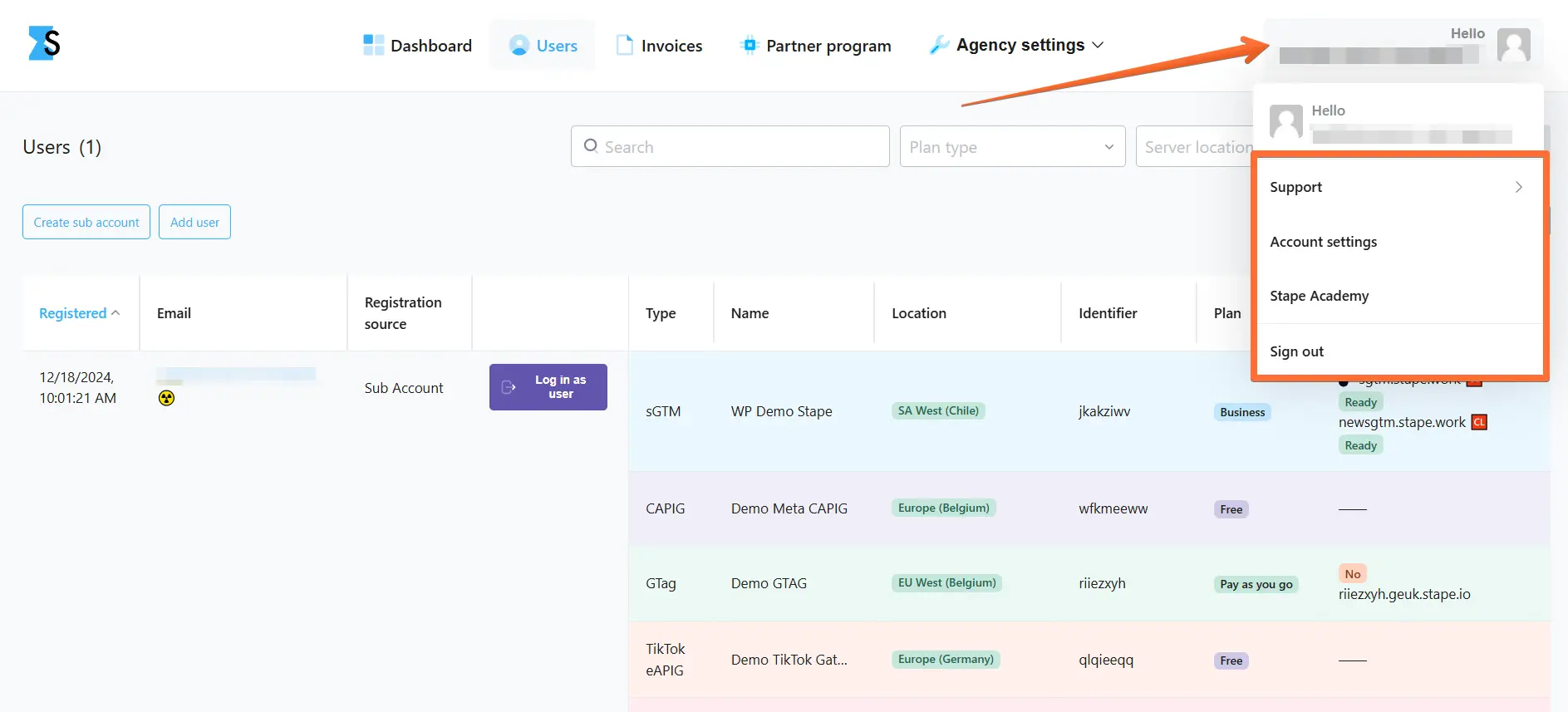
Click on your account name in the upper right corner to access additional settings.
- Support - contains links to helpful resources (HelpDesk knowledgebase, Stape Community, and Stape services’ Status page.)
- Account settings - this menu allows you to edit your password, email, and personal information; configure two-factor authentication; enable notifications for sGTM containers; share access to your containers and gateways; and delete your account.
- Stape Academy - a series of video step-by-step guides leading you through all the aspects and nuances of configuring and using Stape, along with server-side tracking manuals.
- Sign out.
Notifications for sGTM containers
You can set up notifications about the container (e.g., receive a notification when the number of requests is about to end) in the Account settings section. Then click Shared access.
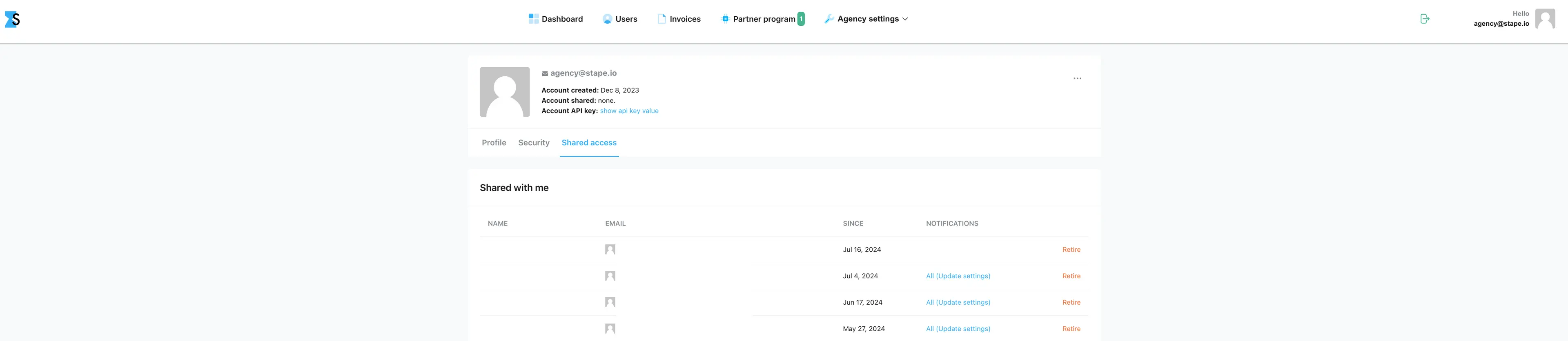
Next to the relevant user, click Update settings. On the following page, select the checkboxes beside the containers from which you want the user to receive notifications. Click Save changes.
Comments