[Zoho CRM] Meta Leads API by Stape
Updated Oct 27, 2025
Stape developed the Meta Leads API app to help you easily report your Leads' progress status as conversion events to your CAPI Gateway, server GTM container, or Signals Gateway.
With this app, you can configure the relevant fields once, and it will automatically monitor the stages of your Leads. It will then send the corresponding conversion events to CAPI Gateway, server GTM container, or Signals Gateway, ensuring accurate and efficient tracking of your lead conversions.
App installation
1.1 Install Stape Conversion Tracking Zoho CRM app on the Zoho CRM marketplace (also known as Stape Meta Leads for Zoho CRM).
1.2 Confirm Terms of Service and provide the app with needed access:
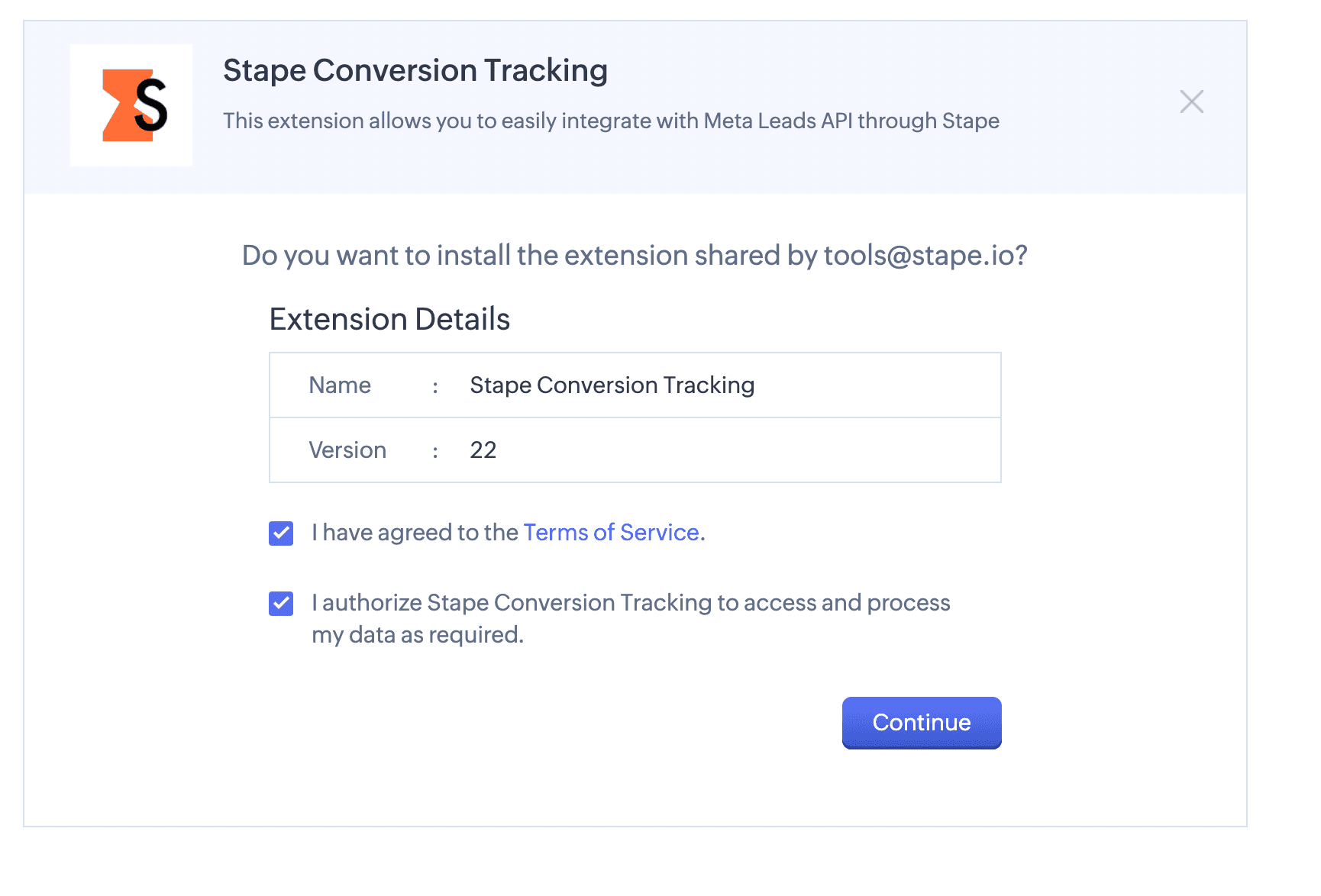
1.3 Select who should have access to the app. We recommend choosing "Install for all users" at this step.
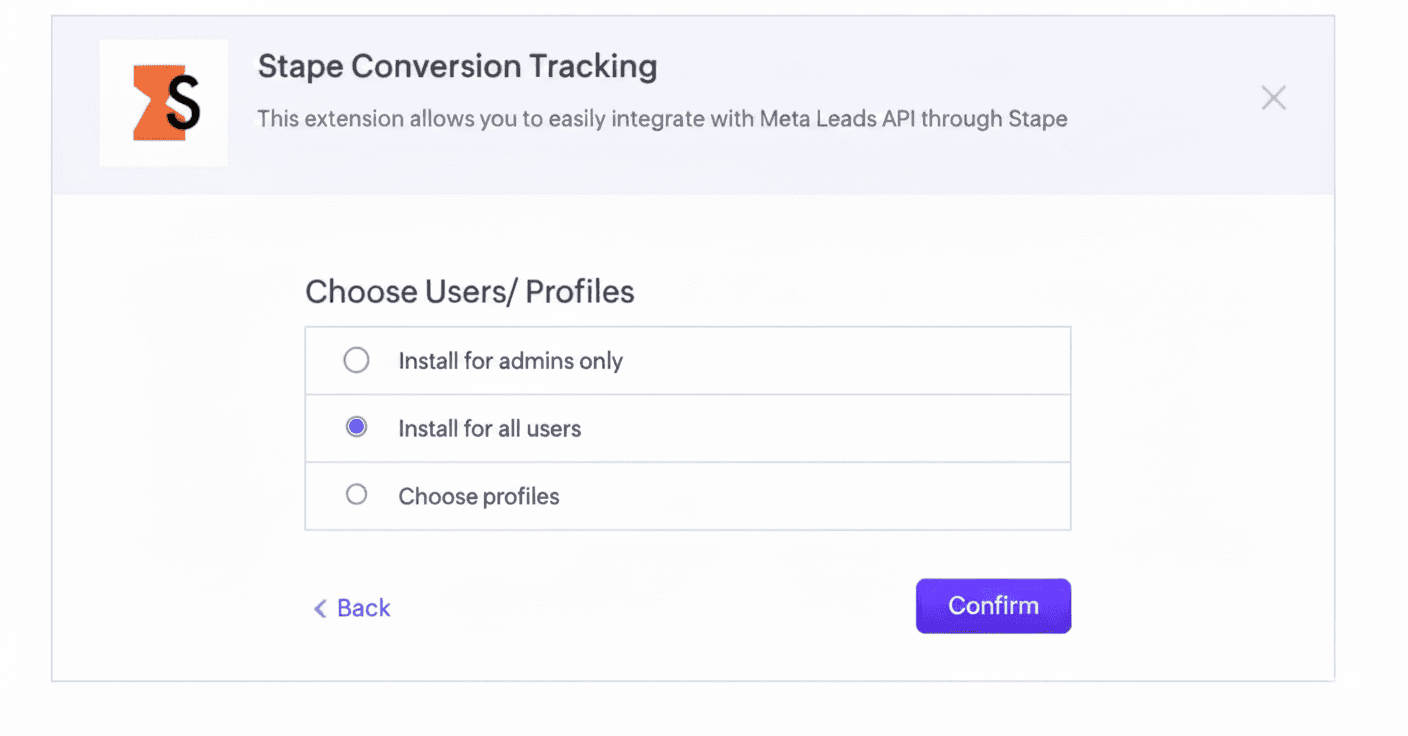
1.4 Once you click "Confirm" you will be redirected to the page that is shown below, you need to reload this page.
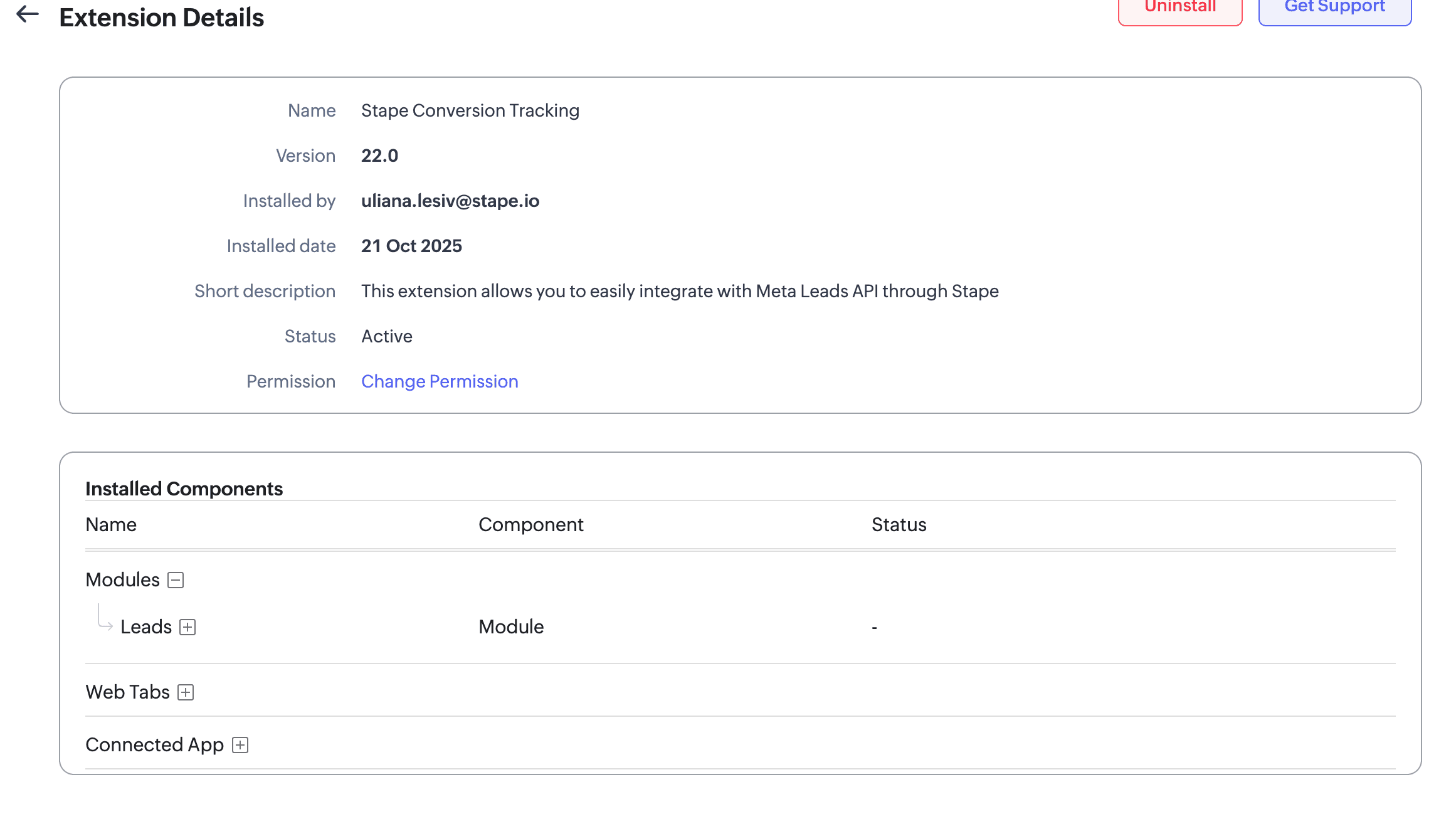
1.5 To find the "Settings" of the app, you should click on three dots as shown on the screenshot below and click on "Stape App":
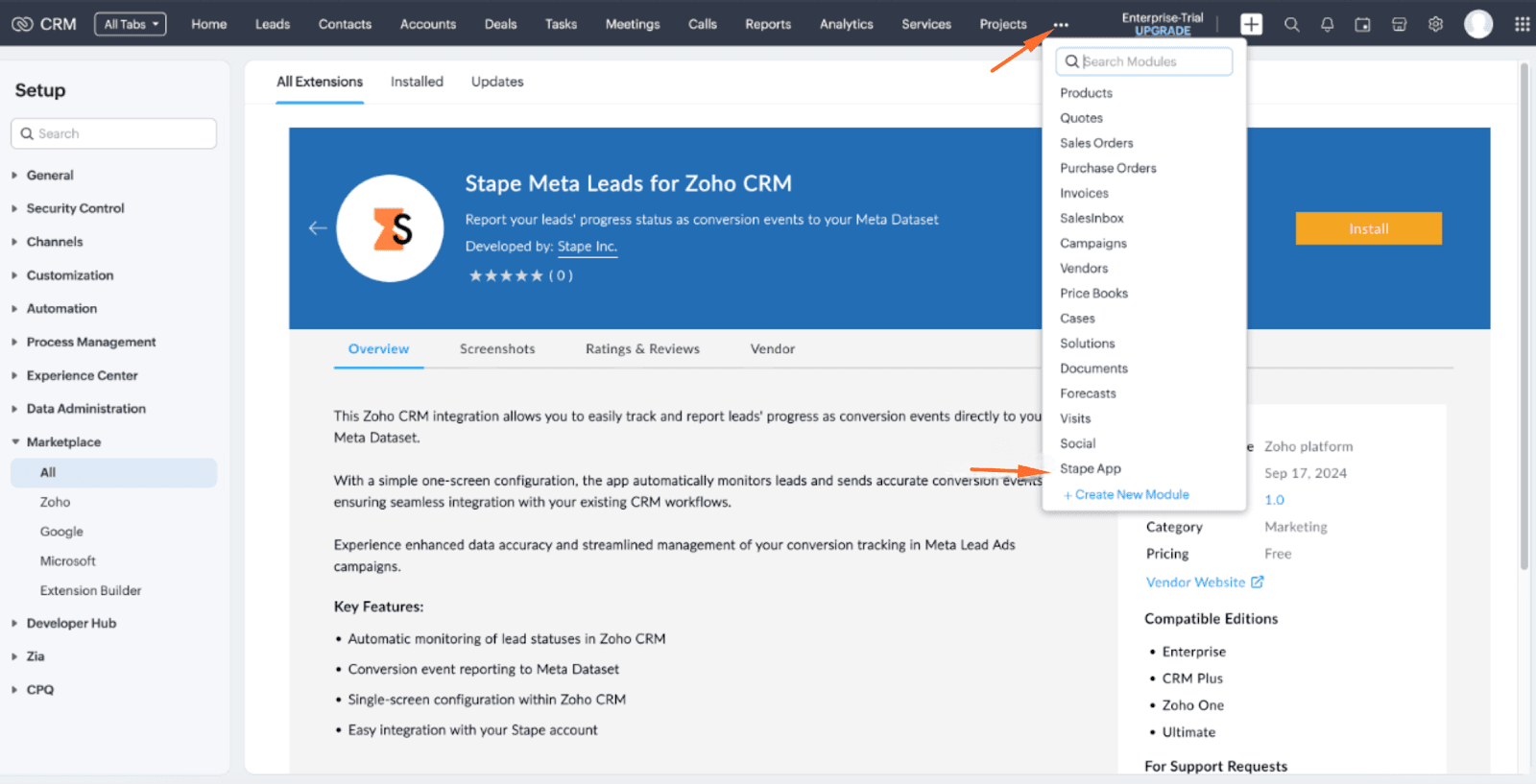
1.6 Click the "Connect with Zoho CRM" button.
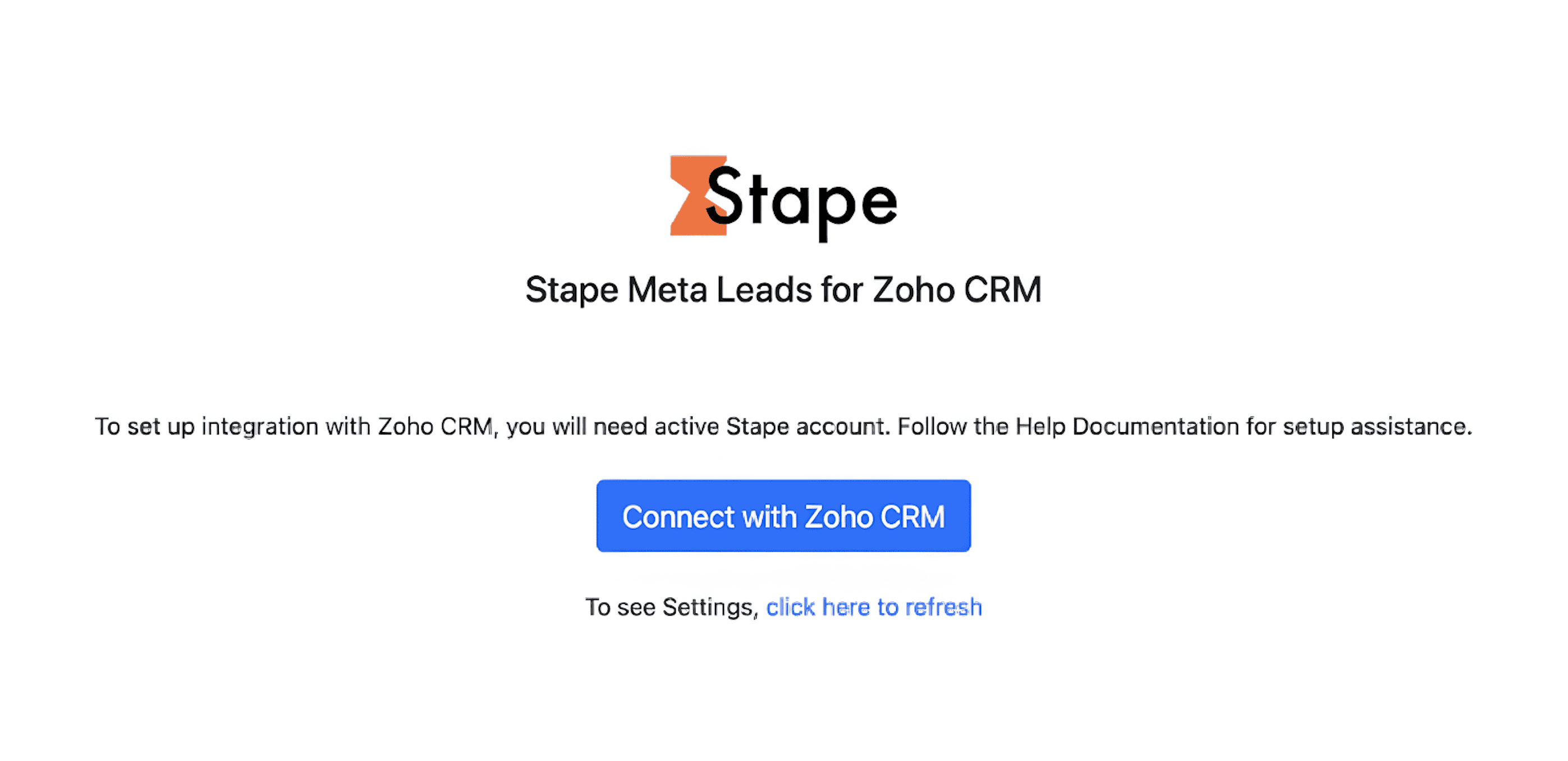
1.7 You will be redirected to a new tab; here, click "Accept".
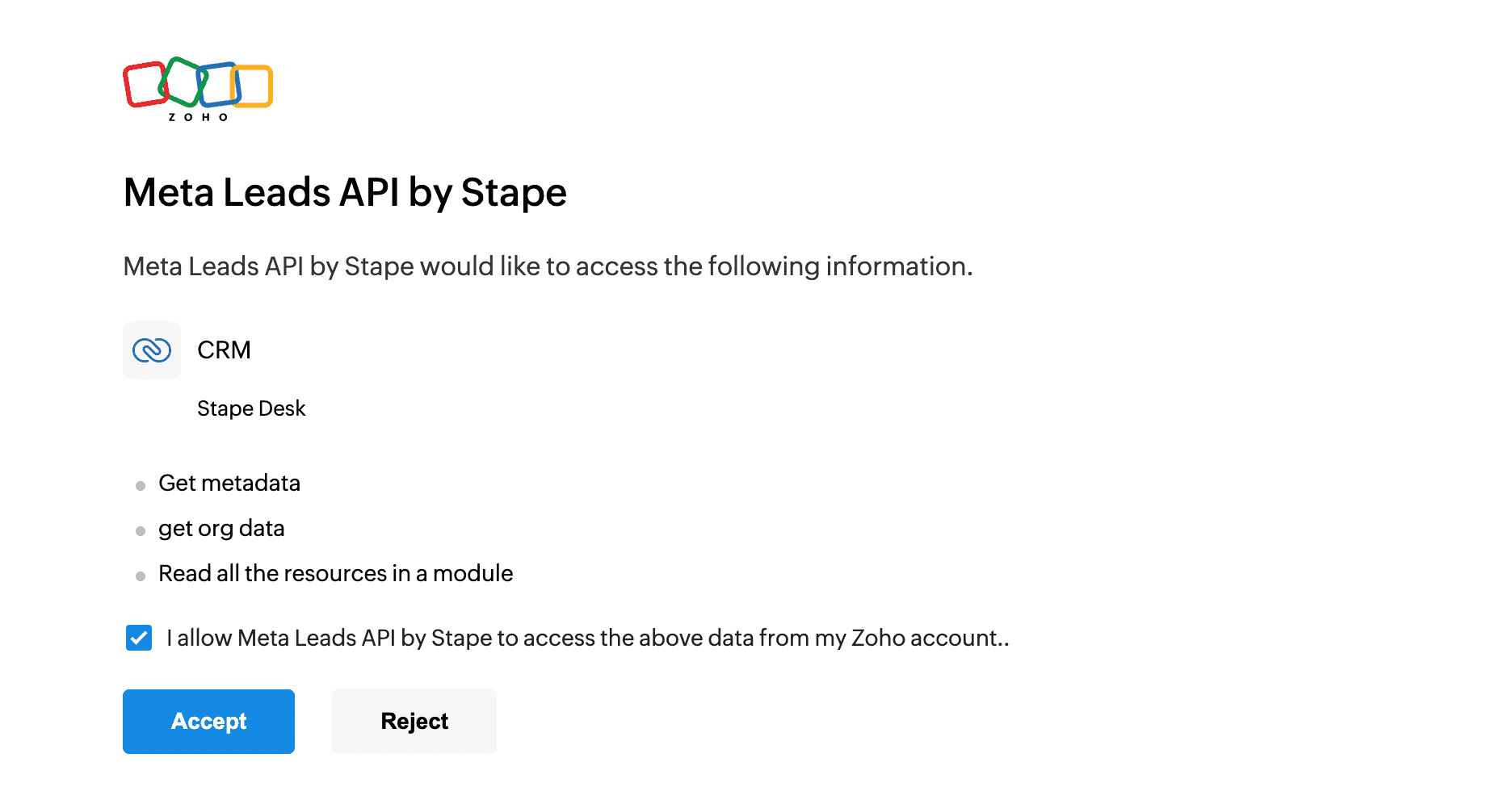
Integration methods: CAPI Gateway, Signals Gateway, or server GTM
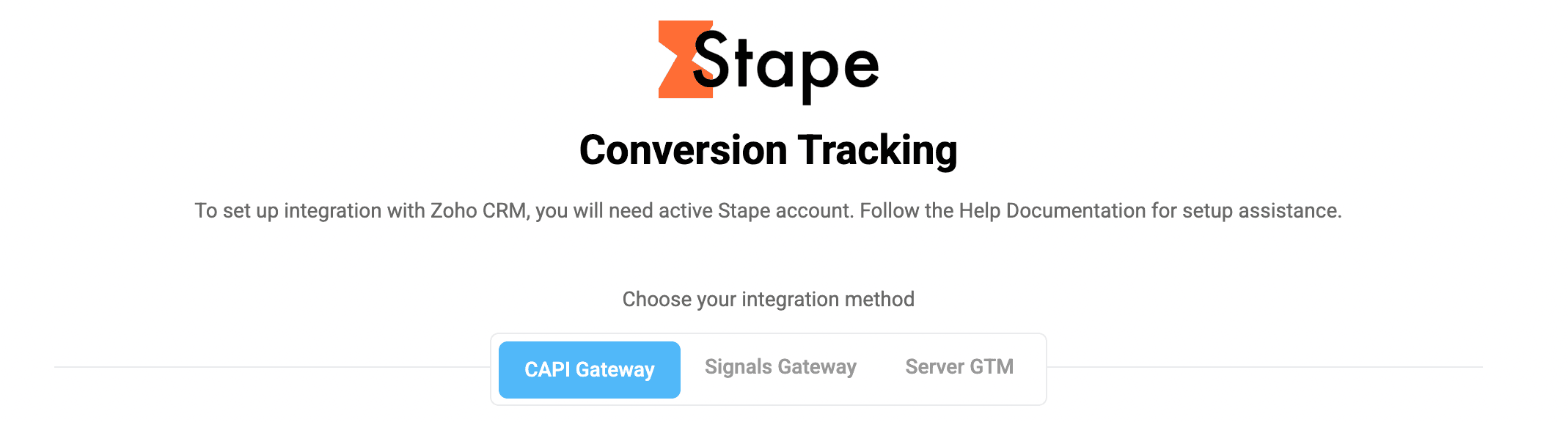
Integration method depends on your tracking setup and goals, and/or on your current experience with Stape. Click on the section below that corresponds to the tracking method you use:
Settings editing
If you have some changes in the funnel or you want to change the events sent to Meta, you can always edit your app configuration.
To do this, go back to settings page via a dedicated item in the side menu or go to “Installed Apps” section of the marketplace:
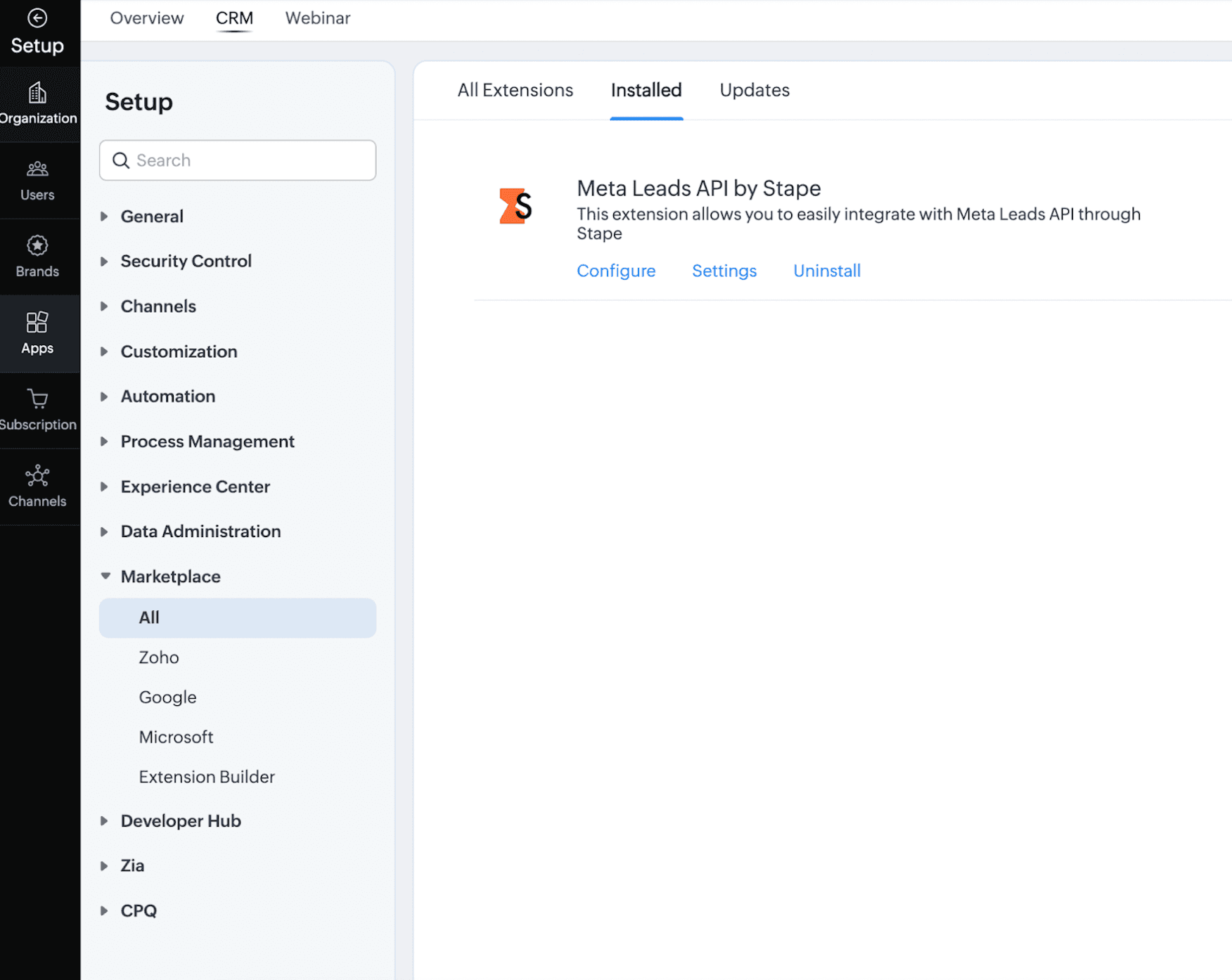
FAQ
- Is there a subscription involved to use the application?
Application is distributed for free, but you will need a functioning Stape account with active CAPI Gateway, GTM Container or Signals Gateway. It depends on your tracking setup and/or current experience with Stape.
- How does the app trigger conversion events?
Application will react to status changes of your Lead entities. Triggers are configured in app settings.
- How can I make sure the app actually works?
With CAPI Gateway integration you should see events you’ve configured in your Events Manager. Please note the user interface may take up to 30 min to reflect most recent events sent.
With Signals Gateway integration you should see events you’ve configured in your Signals Gateway Data Source. Please note the user interface may take up to 30 min to reflect most recent events sent.
With server GTM integration the assumed approach for debugging is webhooks.
- Do you provide templates for server GTM integration?
Yes, you can find a pre-built server container template in our GitHub.
Comments