Monitoring feature
Updated Jun 13, 2025
The Monitoring feature is a tool designed to keep an eye on your server GTM container's performance and ensure that tags are working as expected. It allows you to create custom alerts that watch for anomalies in your container’s logs (spikes in errors, drops in event counts, or missing requests) and sends email notifications whenever those rules are triggered.
The Monitoring feature is available for the following server-side GTM subscription tiers:
- Business - up to 5 alerts.
- Enterprise - up to 10 alerts.
- Custom - up to 20 alerts.
Benefits of Monitoring
- Early issue detection - the real-time alert system helps you quickly identify and address issues that might otherwise lead to loss of critical tracking data and prolonged periods of inaccurate data collection.
- Customization and flexibility - the feature supports custom alert configurations based on various dimensions and log types to enable you to tailor monitoring to your specific needs.
- Time and cost savings - diagnosing and fixing issues can be tedious, especially if you only discover them late. With automated alerts, you spend less time troubleshooting and more time optimizing your marketing strategy.
How to create a Monitoring alert
1. Log in to your stape.io account.
2. Select your sGTM container on the dashboard.
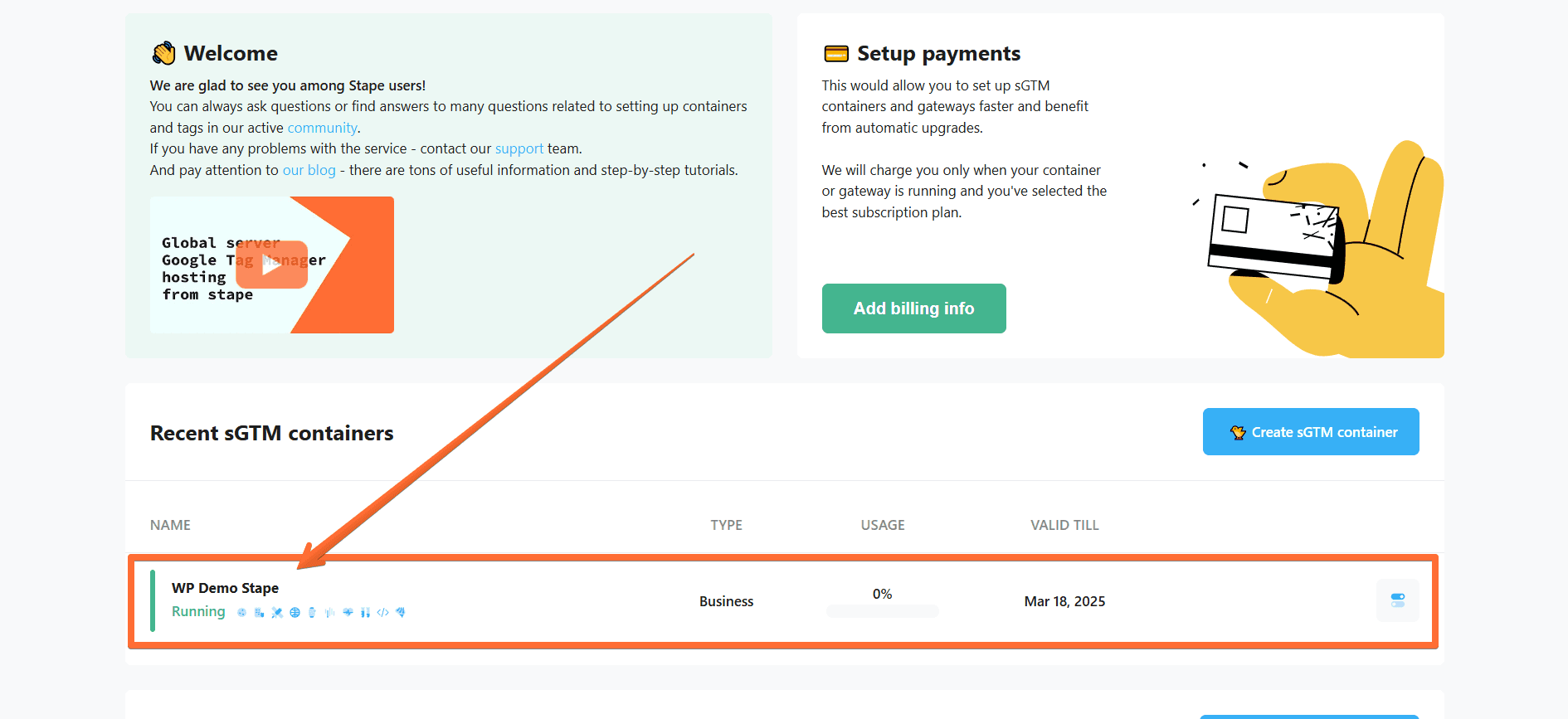
3. Open the Monitoring tab.
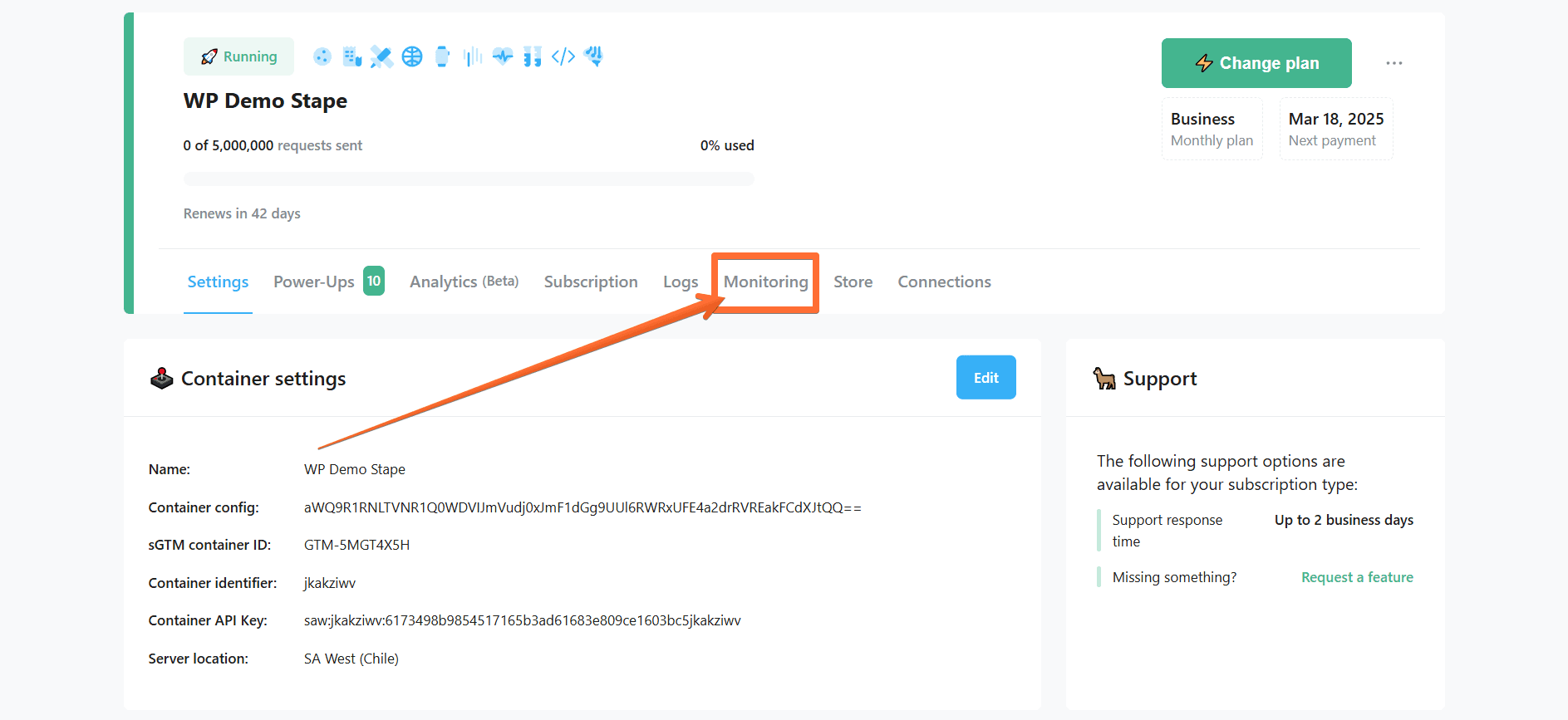
4. Click Create alert.
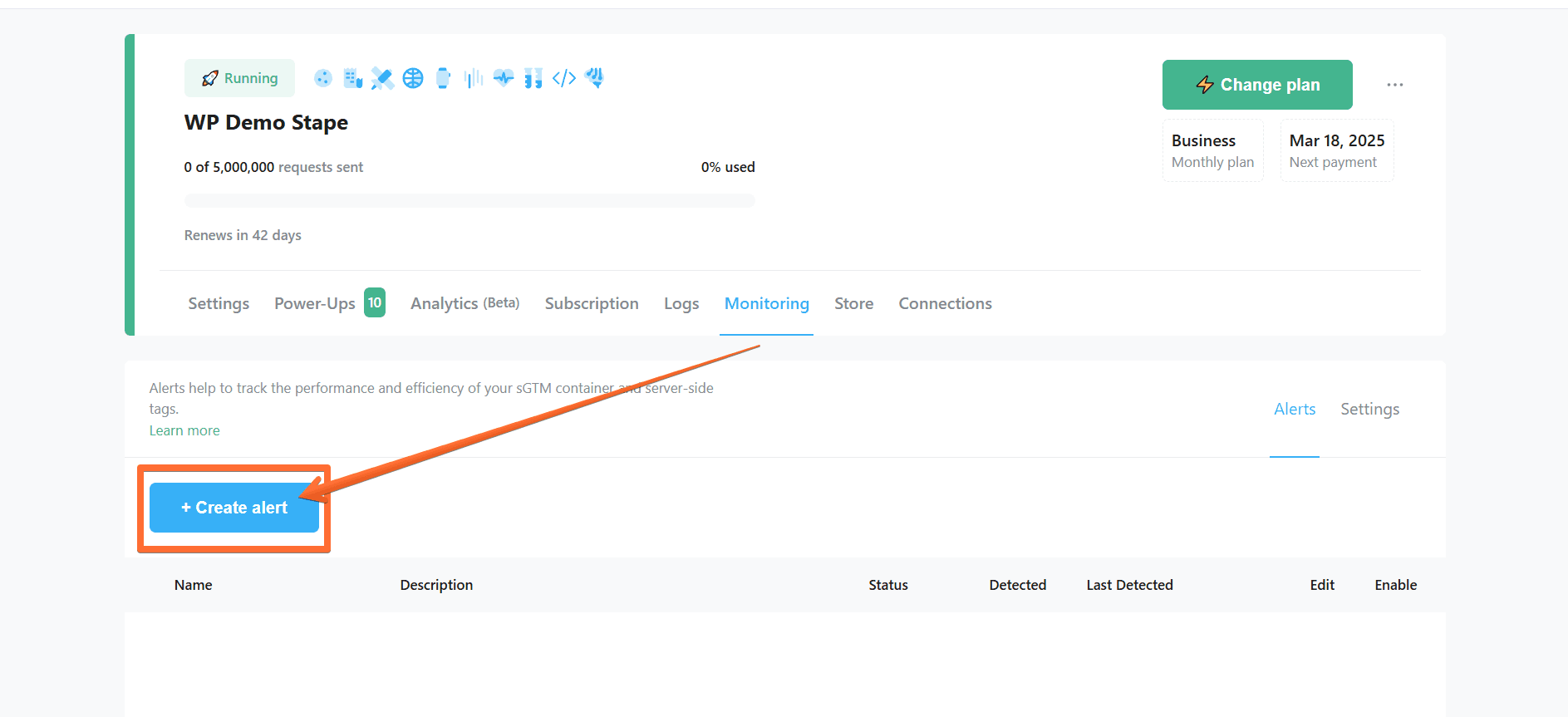
5. Configure your alert.
General:
- Alert name - give it a descriptive name.
- Log type - select the type of log to which the alert should be applied:
- Access Log - these are any incoming requests for the container. Note that, for instance, if a GA4 request comes in POST format, some data will not be available in the access log, including the event name. An example of using this log would be to track webhooks or the total number of requests to the container.
- Request Log - contains data on outgoing requests. Available only if you use Stape's sGTM tags and enable the option to log requests.
- Response Log - contains responses from the platforms where the events were sent. Available only if you use Stape's sGTM tags and the Logger tag, and if you enable the option to log requests.
- Other Log - any custom logs, such as those you record using the 'Logger' tag.
- Domain - select one of your sGTM custom domains to which you want to apply the alert.
- Period - select how often the alert will be generated.
Alert conditions:
- Applies to - the dimension to which the alert applies.
- Add condition (and) - click this to add another condition for the alert.
- Alert me when - this is the alert’s trigger, firing off when the number of specified requests is higher or lower than needed.

6. You can click Settings to see and add email addresses that will receive notifications when the alert is fired.
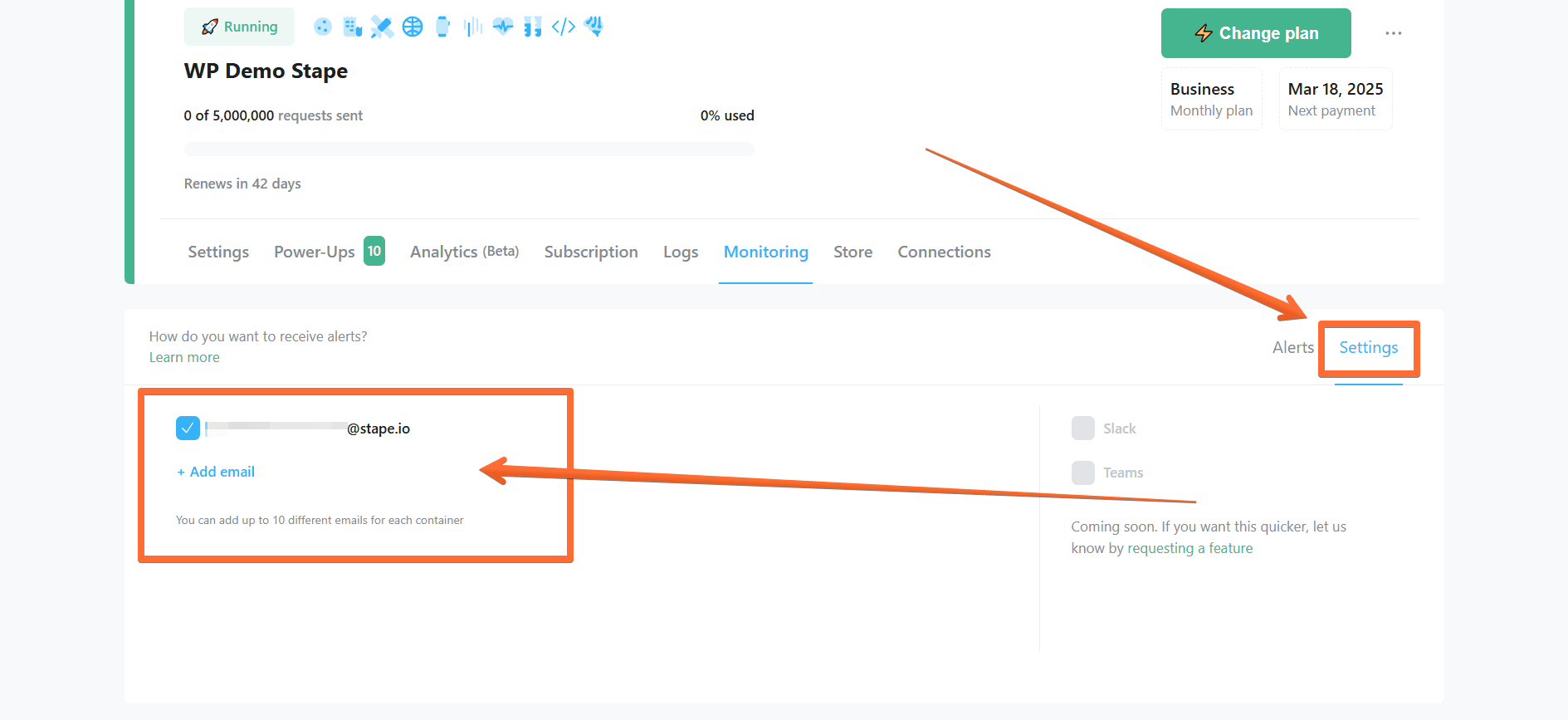
Monitoring dashboard
Once you’ve configured an alert, you will see all your alerts on the Monitoring tab. It shows the alerts’ name, description, and status; how many times they’ve been detected and when was the last time it happened; and allows you to edit or disable alerts.
Important! Please keep in mind that Monitoring sends you an email notification the first time the alert is triggered. After that, the alert’s status will stay red and successive occurrences of the issue will NOT trigger an email notification until resolved. The next email notification for this alert will be sent only once the issue has been resolved and the alert’s status turns green.
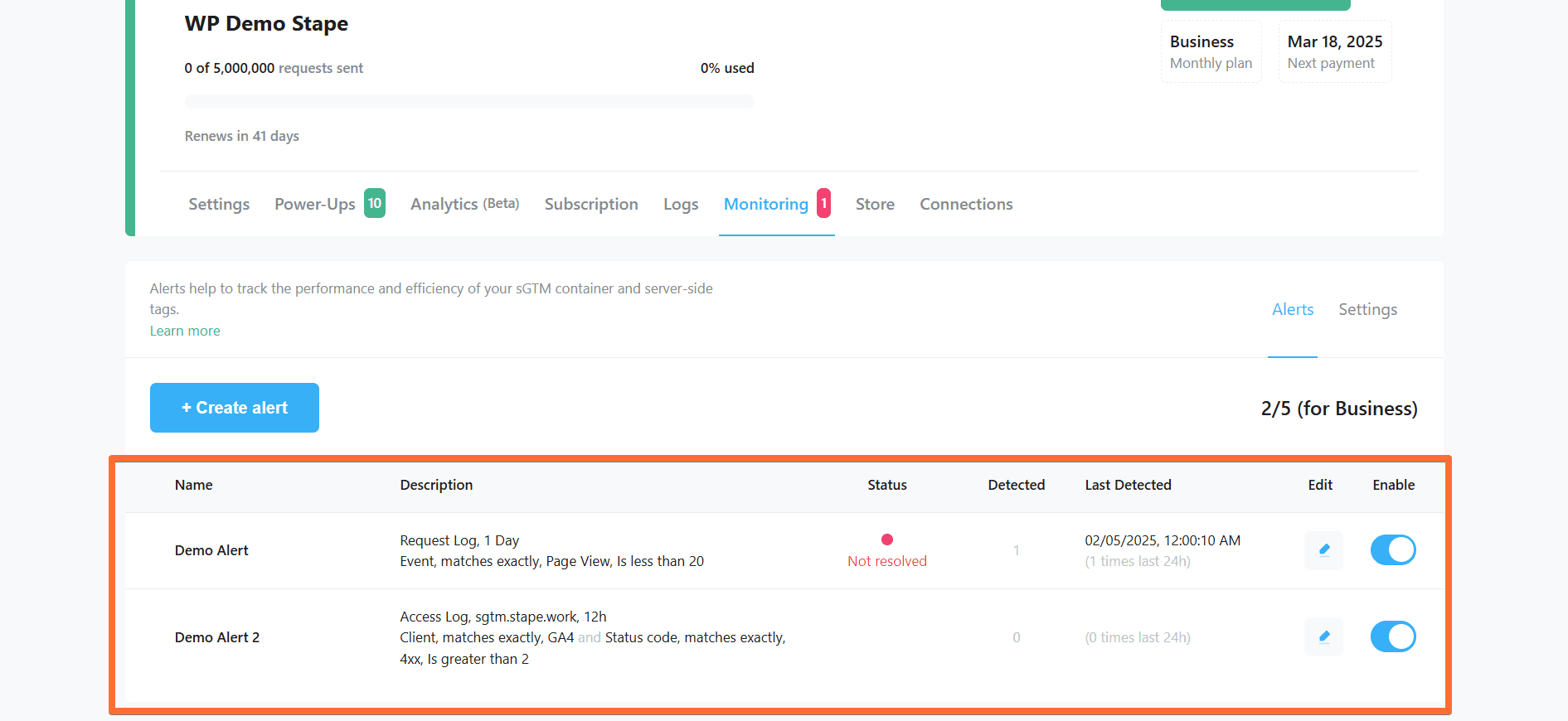
Alert configuration examples
Below are three examples of monitoring alert configurations for common issues.
1. Facebook purchase events
Suppose we have an average of 50 purchases per day that are sent to Facebook and we want to get a notification if something goes wrong and less than 30 Facebook purchase events per day are tracked.
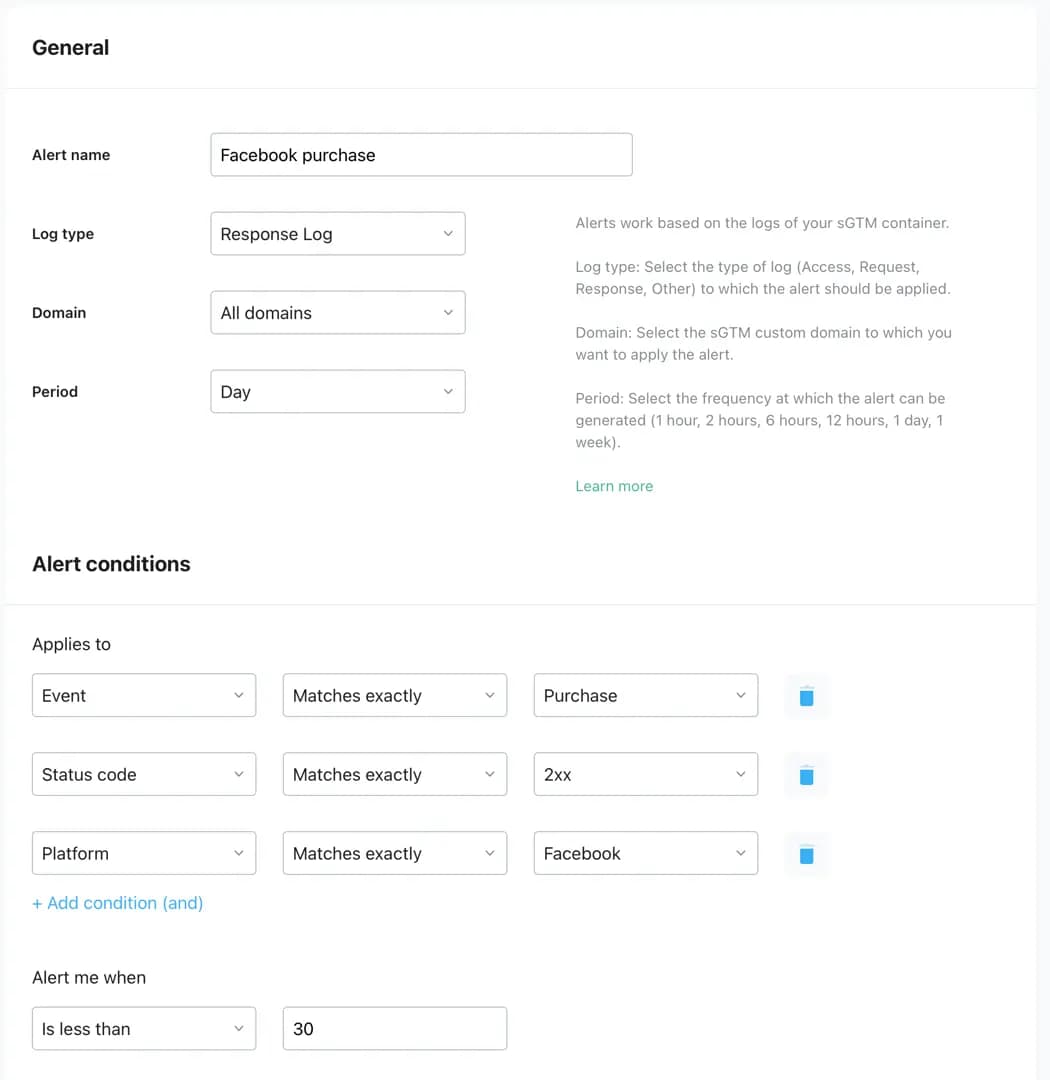
Setup requirements:
- Make sure that the sGTM container you are using has a configured Facebook CAPI tag that is developed and maintained by Stape.
- Make sure the 'Always log to console' option is enabled in the tag and these changes are published.
2. General container operation
Checking your data once a day would mean that you will only know about problems with the containers after 24 hours have passed. To bypass this problem, you can make an additional small notification, for example, one that’s triggered by a small number of Request logs for GA4 client.
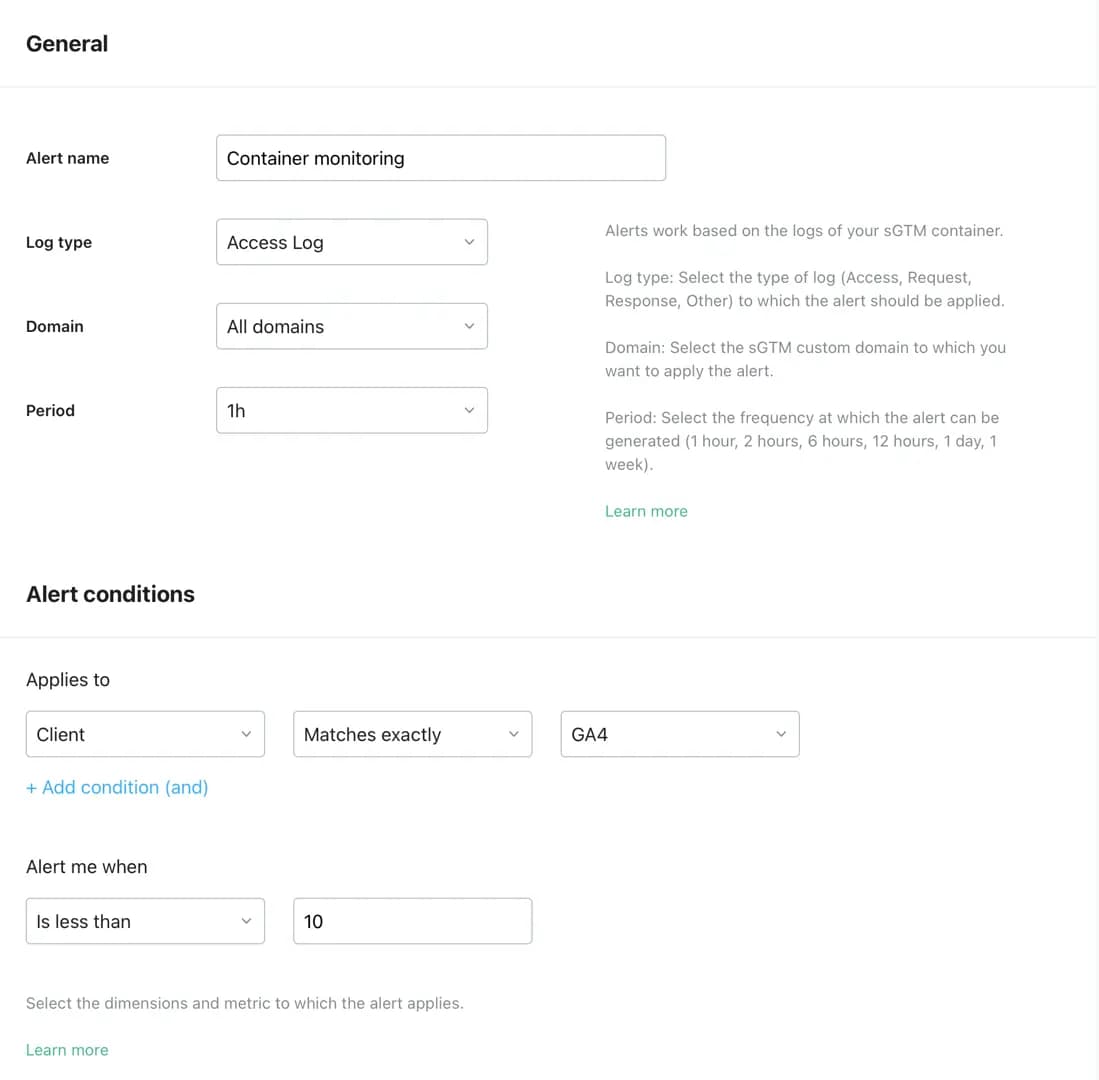
3. Increased number of denied events
Sometimes, an issue in the data layer or some variables causes target platforms to deny your events. For example, TikTok has a requirement that the value must be a string. So if, for whatever reason, your value is sent as a number, that data will not be accepted and TikTok will respond with error 4xx. Here is an alert configuration that could help you quickly monitor for such an issue.
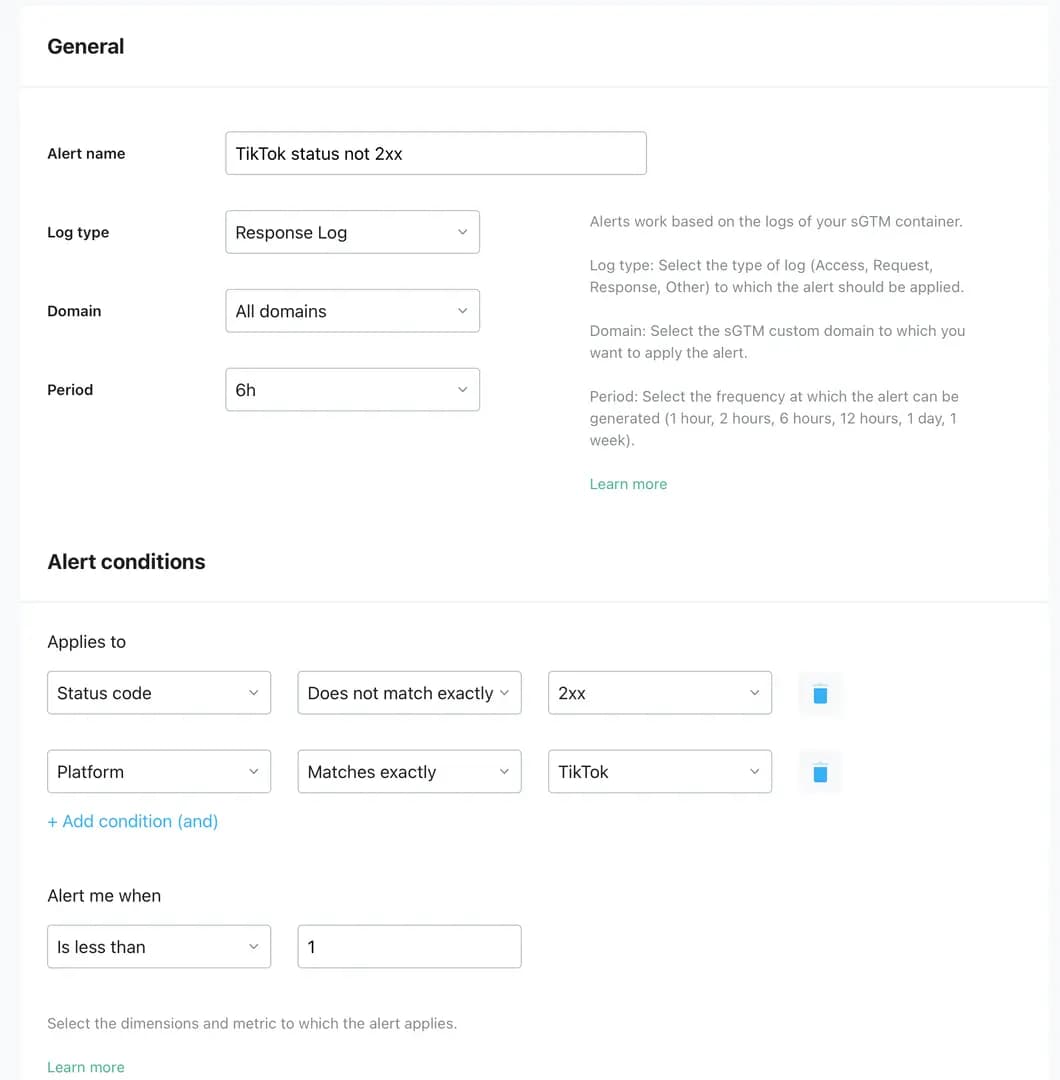
Testing the Monitoring feature
To check that the Monitoring feature works properly, configure an alert and see if you receive notifications when the alert is triggered. For instance, you could set up a condition that is guaranteed to come true, assign a short alert period, and once that period has passed - see if you’ve received the notification.
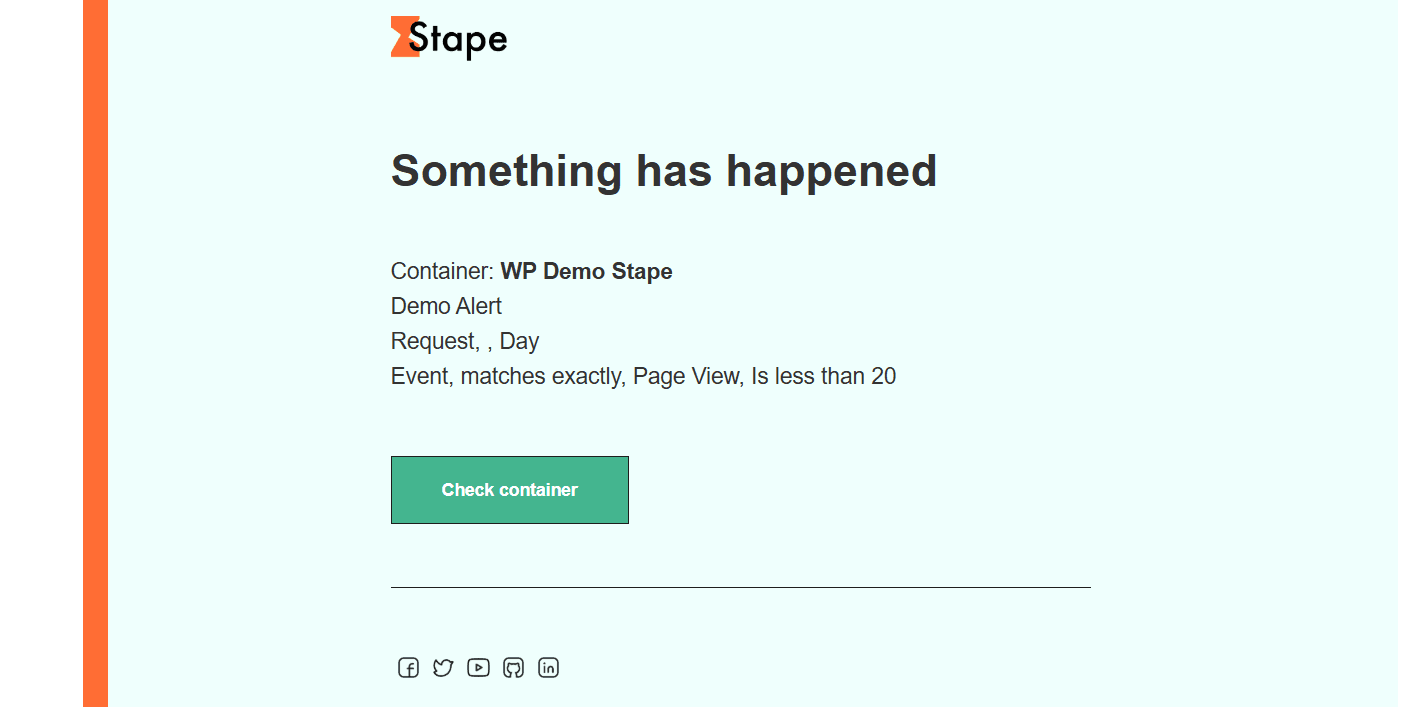
Comments