Logs feature
Updated Aug 20, 2025
The Logs feature provides real-time and historical records of the data flowing in and out of your server-side Google Tag Manager (sGTM) container. Logs make it straightforward to monitor and troubleshoot your server-side tracking setup so that any issues with your network or vendor don’t go unnoticed.
The Logs feature is available for Pro, Business, and Enterprise server-side GTM subscription users:
- Pro - last 3 days’ logs.
- Business - last 10 days’ logs.
- Enterprise - last 10 days’ logs.
Benefits of the Logs feature
- Quick troubleshooting & error detection - logs make it easy to identify and resolve issues in your server-side tracking setup. By reviewing the status codes (e.g., 200, 400) and other parameters, you can quickly see why certain events are failing or succeeding.
- Validation of data accuracy - with visibility into requests and responses, you can confirm that critical events (like “purchase”) are successfully being sent and processed by platforms such as Facebook, ensuring your analytics and ad tracking remain accurate.
- Improved debugging during setup - setting up server-side tracking can be complex. Logs provide detailed insights at each step, minimizing guesswork and speeding up configuration and testing.
- Verification of vendor & network performance - if a platform (e.g., Facebook) is experiencing delays or rejects certain requests, logs will show the response codes and any error messages, enabling you to address or escalate issues quickly.
- Centralized monitoring - all relevant tracking information resides in one place, making it easier for teams to collaborate on troubleshooting and performance optimization.
How to use Logs
1. Log in to your stape.io account.
2. Select your sGTM container on the dashboard.
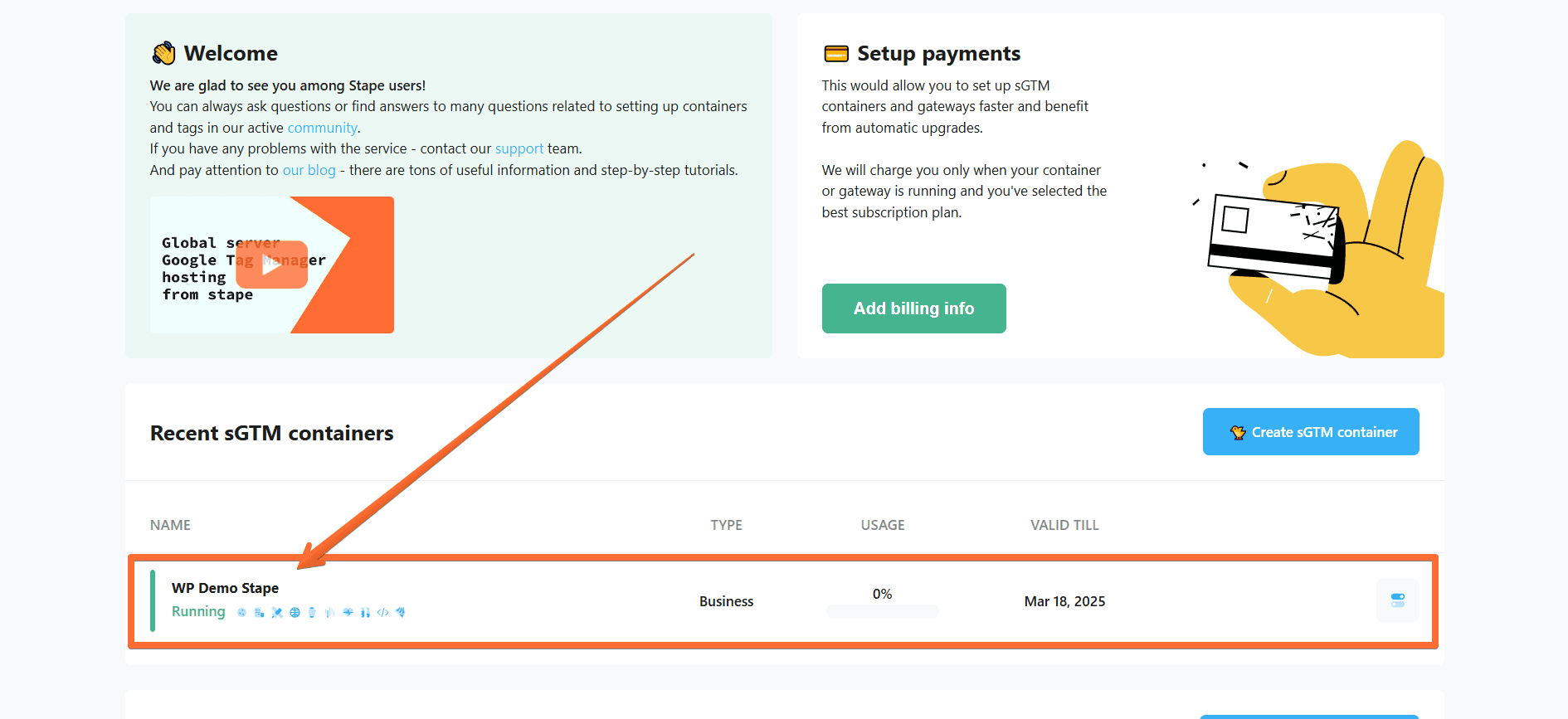
3. Open the Logs tab.
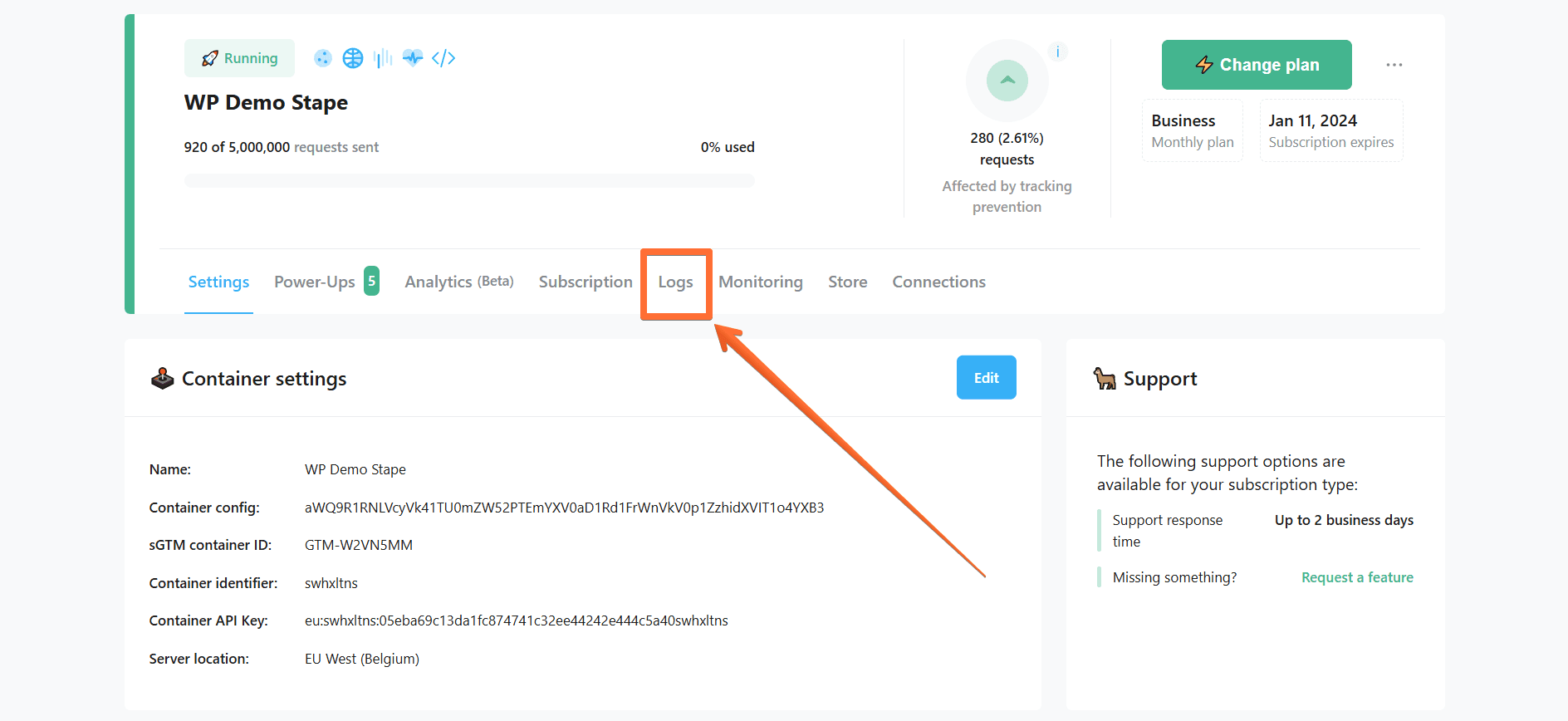
4. Configure your Logs request:
- Type of logs:
- Access Logs - these logs display the requests that your GTM server has received. Please note that they don’t contain cookies or personally identifiable information (PII).
- Request Logs - these logs display the requests your server has sent to platforms like Facebook or TikTok. This only works if you use Stape tags for these platforms and have enabled the respective settings.
- Response Logs - these logs display the responses your server has received from platforms such as Facebook or TikTok. This only works if you use Stape tags for these platforms and have enabled the respective settings.
- Other Logs - these logs cover the requests that don’t fit into the other three categories. For example, logs generated by the Stape Logger tag will be displayed here
- Date and time - select the time period for which you want to receive the logs.
- Request parameters - these allow you to filter your logs to find the ones you’re interested in. Different types of Logs offer different parameters, such as Status (the logs’ request code), Client (the logs’ origin), or Platform (that sent or received the logs).
After that, click Show logs.
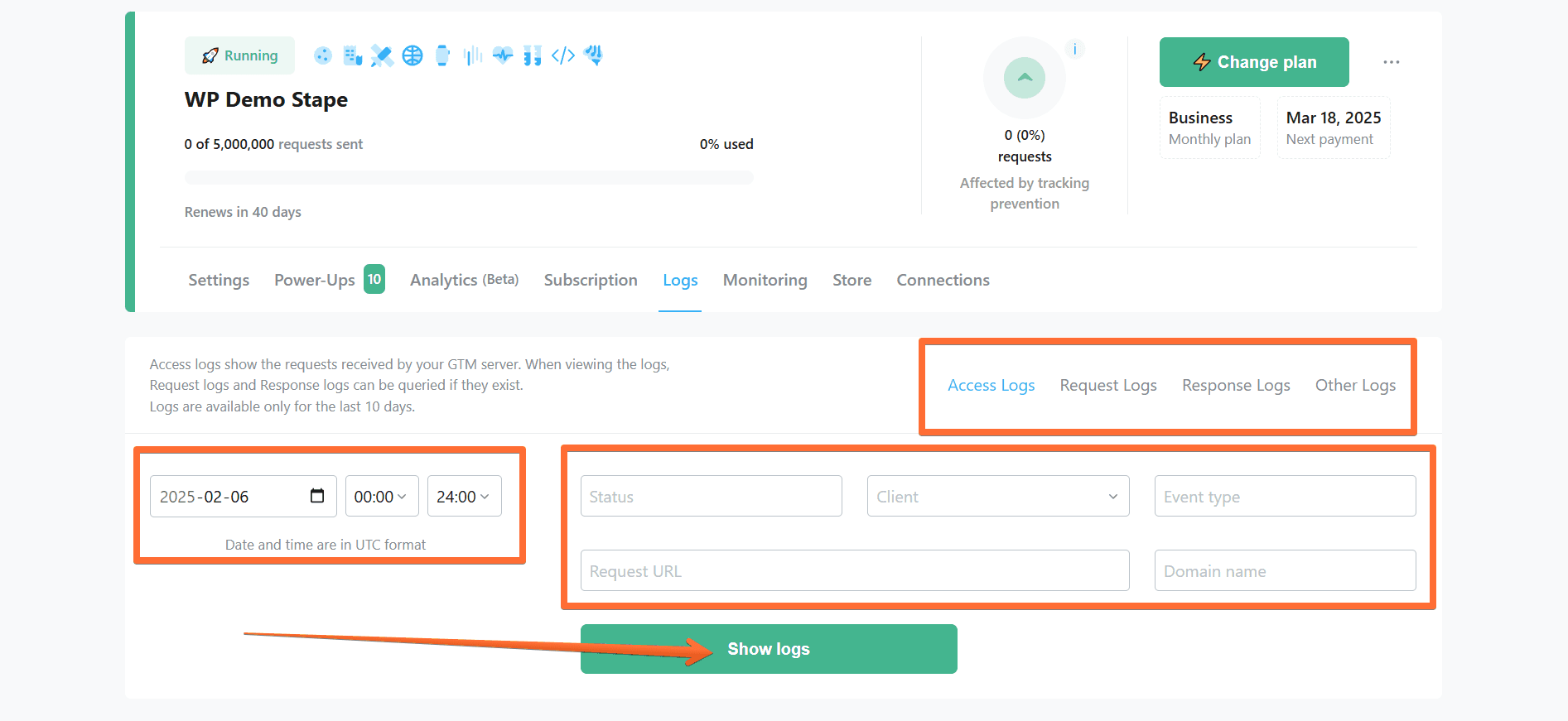
5. You will see the list of all logs that fit your request. You can download the data by clicking Download as CSV or click on any log record to expand to Detailed view.
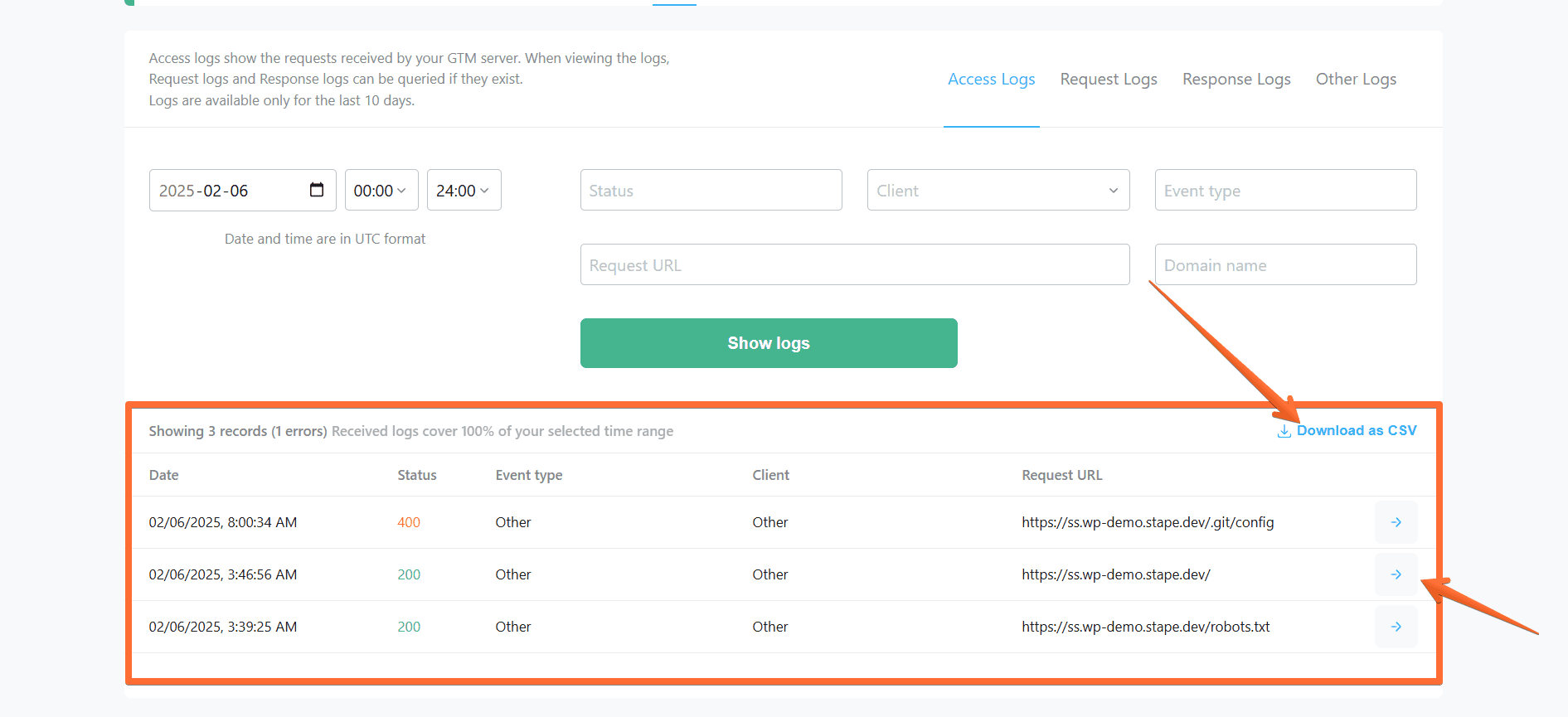
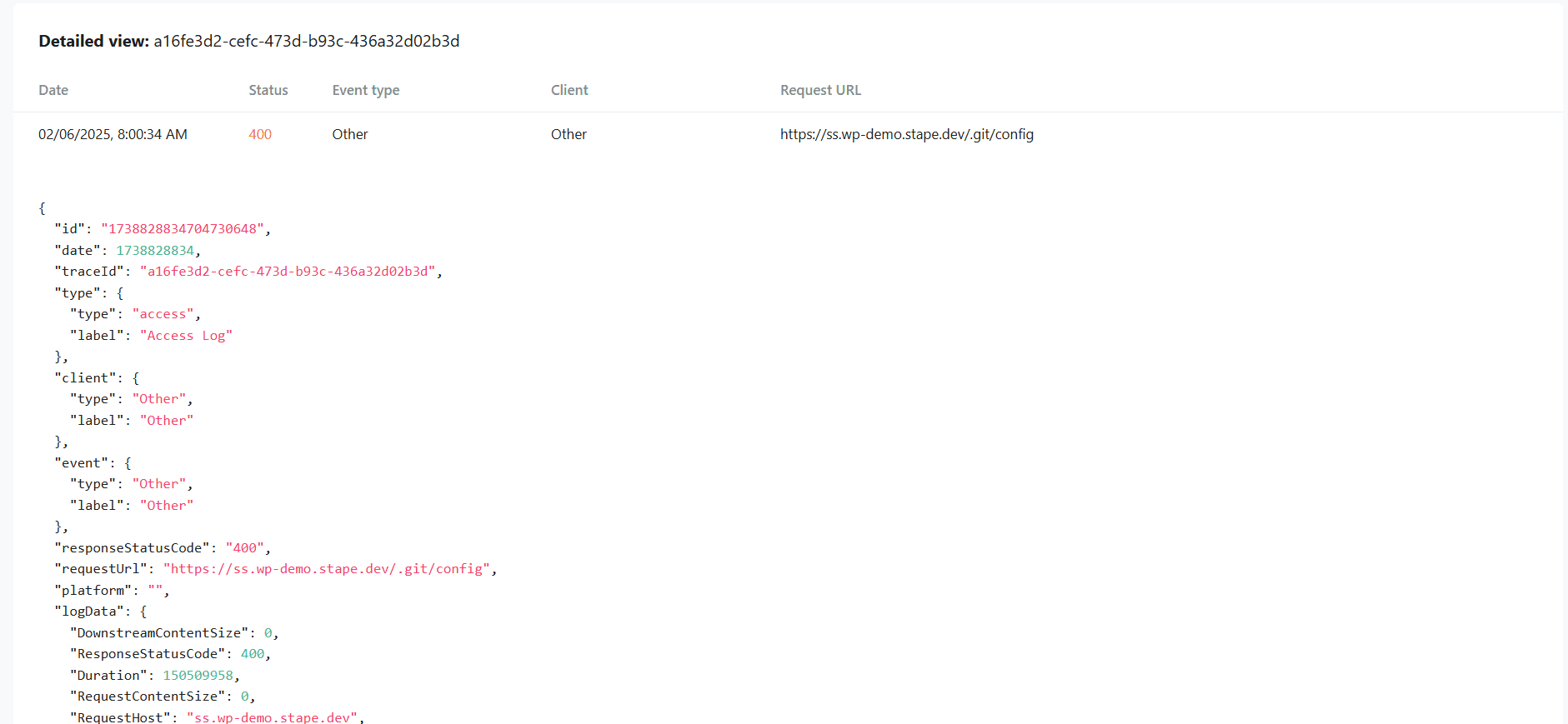
Set up Logger Tag in sGTM
The Logger tag for server-side Google Tag Manager (sGTM) helps track and debug requests sent to your server container. It allows you to log event data, request details, and custom information to Stape, GCP, BigQuery, or other cloud platform logs. This tag also allows logging of POST request bodies, which are not included in logs for GCP or Stape by default.
Note that the tag doesn’t log responses to requests made within sGTM, because it’s not possible for this tag to access them. You can alternatively achieve this using the logging section in Stape’s tag templates.
1. Go to your Google Tag Manager Server Container → Open the Tags section → Click New.
2. In the panel that opens → Click Discover more tag types in the Community Template Gallery → Search for Logger → Click on the Logger tag by stape-io → Click Choose template.


3. Create a new tag in the server GTM. As a tag type, choose “Logger”.
4. Launch sGTM debugger and test Logger tag. Once the tag is triggered go to your sGTM Container -> Click Logs -> Other Logs -> Add event name -> Apply filter.
Add if from the server GTM tag template gallery to use the Logger tag. Select the Logs Destination - Console or BigQuery. BigQuery as Logs Detination is more complex and requires creating a table in BigQuery.
For both Logs Destinations, you need to select if you want to log events only while debugging or always → Select what information you want to add to logs → add event name. You can use either static or dynamic name → add custom data if needed → add a trigger.
Testing the Logs feature
To verify that the Logs feature is working properly, perform actions on your website that are supposed to trigger your configured events and then check whether these events appear on the Logs dashboard.
Comments