Stape Analytics feature
Updated Jun 18, 2025
The Stape Analytics feature allows you to monitor the effectiveness of Stape’s server-side tracking, allowing you to track its impact on data quality and verify that your setup is optimized for capturing the most accurate data possible. It showcases key metrics, including total events recovered to bypassing ad blockers, or the extended cookie lifespan in browsers that limit cookie lifetime.
Benefits of Stape Analytics
- Actionable performance metrics - provides clear, data-driven insights into the effectiveness of your server-side tracking setup, allowing you to identify issues, optimize configurations, and improve your conversion tracking.
- Centralized insights - offers a unified dashboard that aggregates data across different metrics and clients, making it easier to monitor overall performance and drill down into specific events.
- Client reporting and transparency - agencies can leverage detailed analytics to demonstrate improvements in data quality to clients, showcasing the tangible benefits of adopting server-side tracking.
Read about a successful case study of using Stape Analytics here.
How to set up Stape Analytics
Important setup information:
- You must use Stape Custom Loader to enable Stape Analytics.
- The instructions below will differ based on whether you use Stape apps or plugins (WordPress, Shopify, BigCommerce, Magento).
- It may take up to 48 hours to gather Stape Analytics data and display it in your container.
- If any issues with the Stape Analytics configuration are detected, an email notification will be sent to your account.
- Analytics will only be available from the date you enabled it. Data for the period before you enabled and configured Stape Analytics will not be available.
1. Log in to your stape.io account.
2. Select your sGTM container on the dashboard.
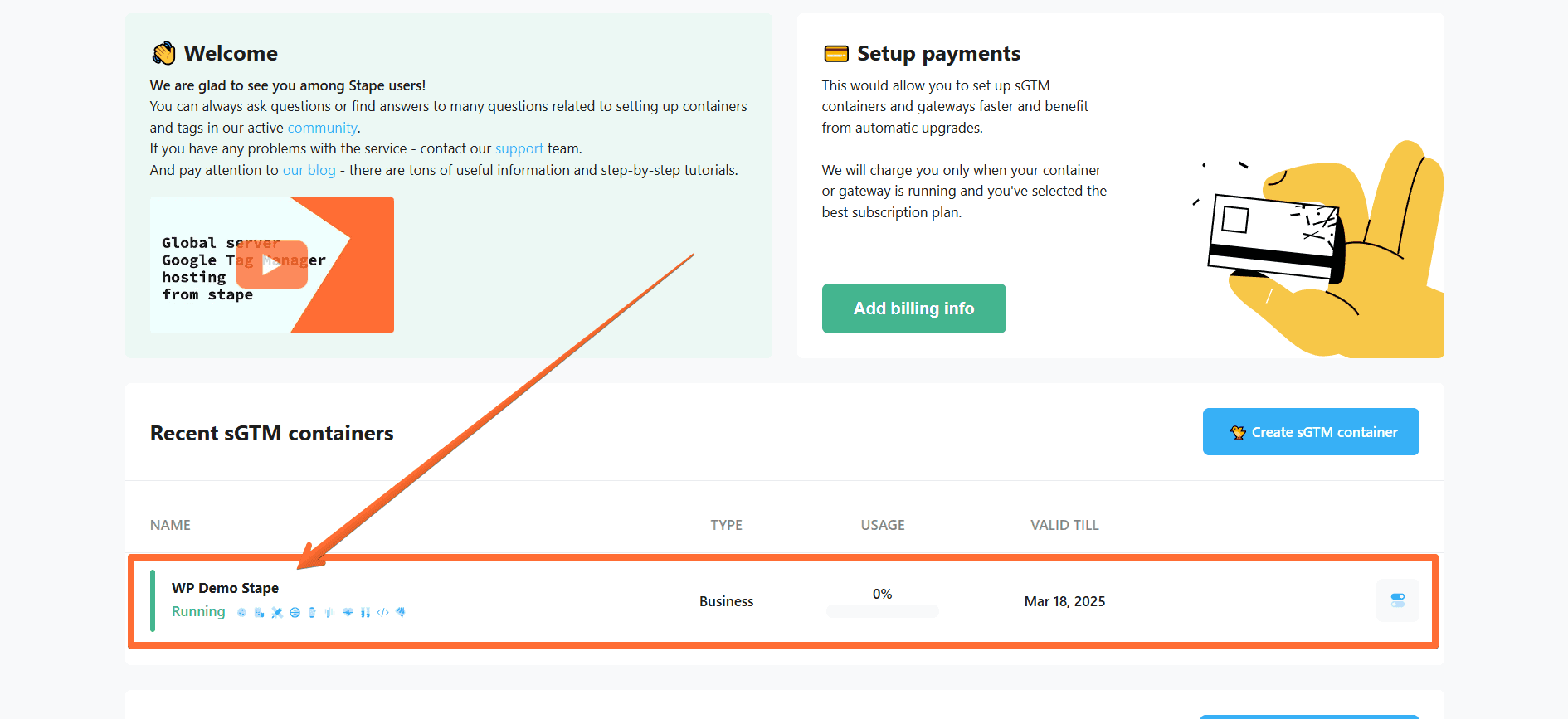
3. Open the Analytics tab.
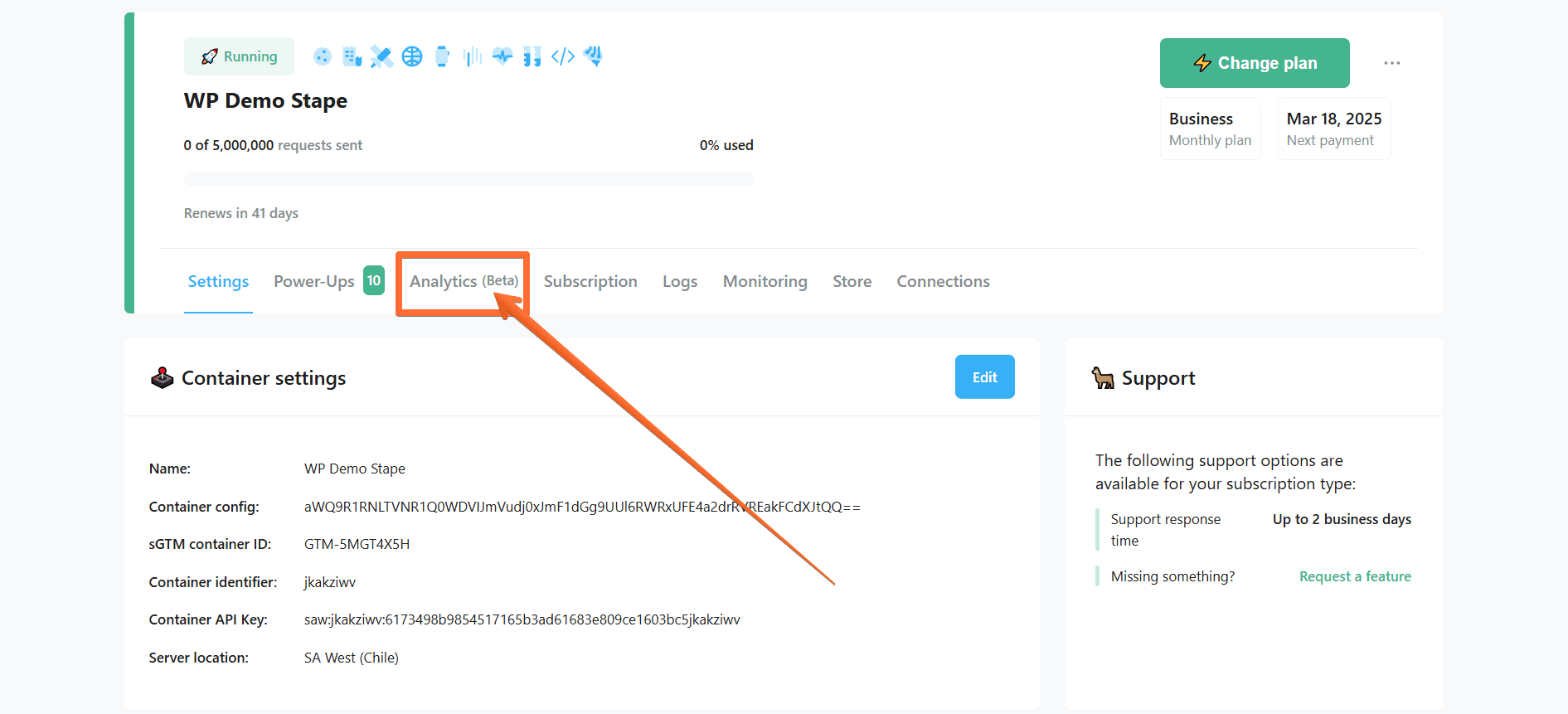
4. Click Turn on Analytics.
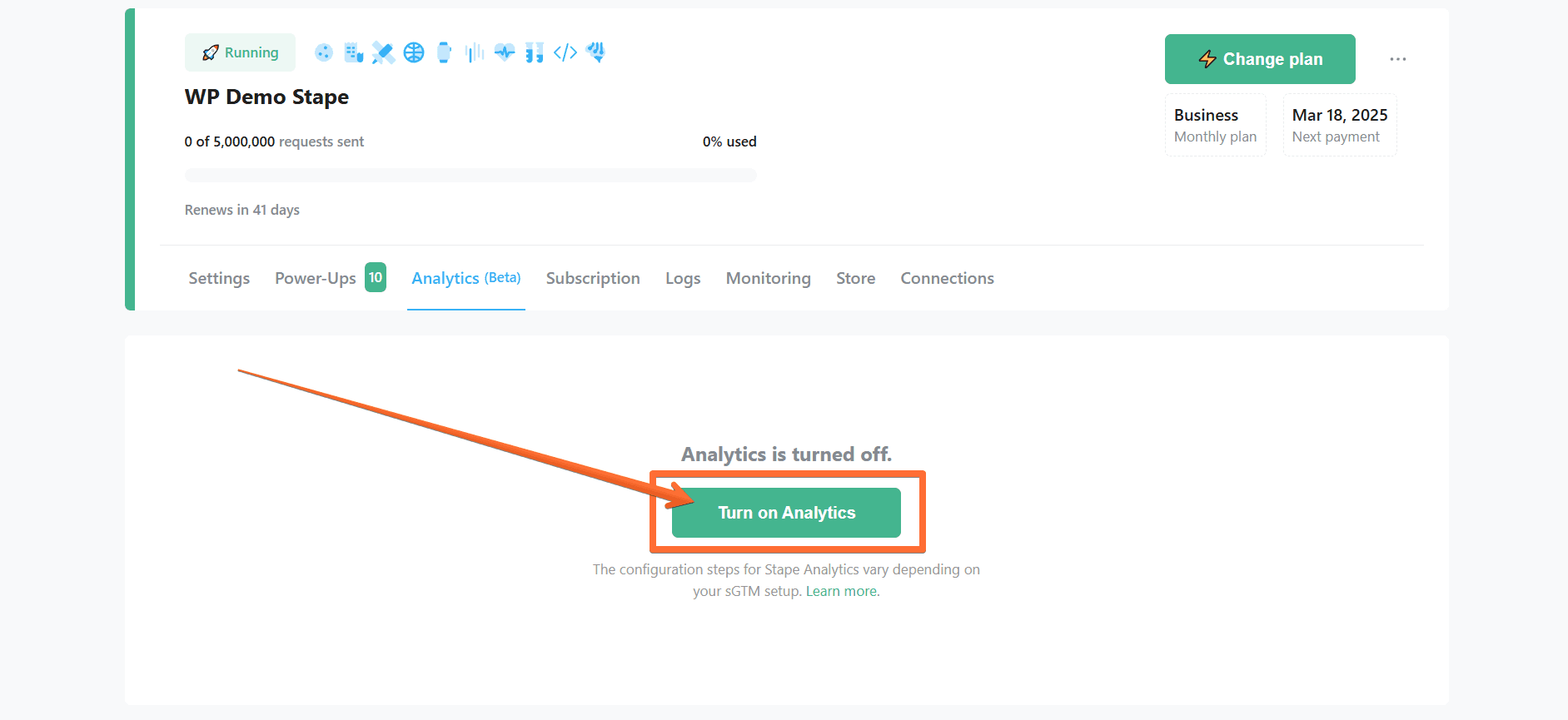
5. You will see the Analytics screen with no data. Stape will need up to 48 hours to collect the data once you’ve enabled the Analytics feature.
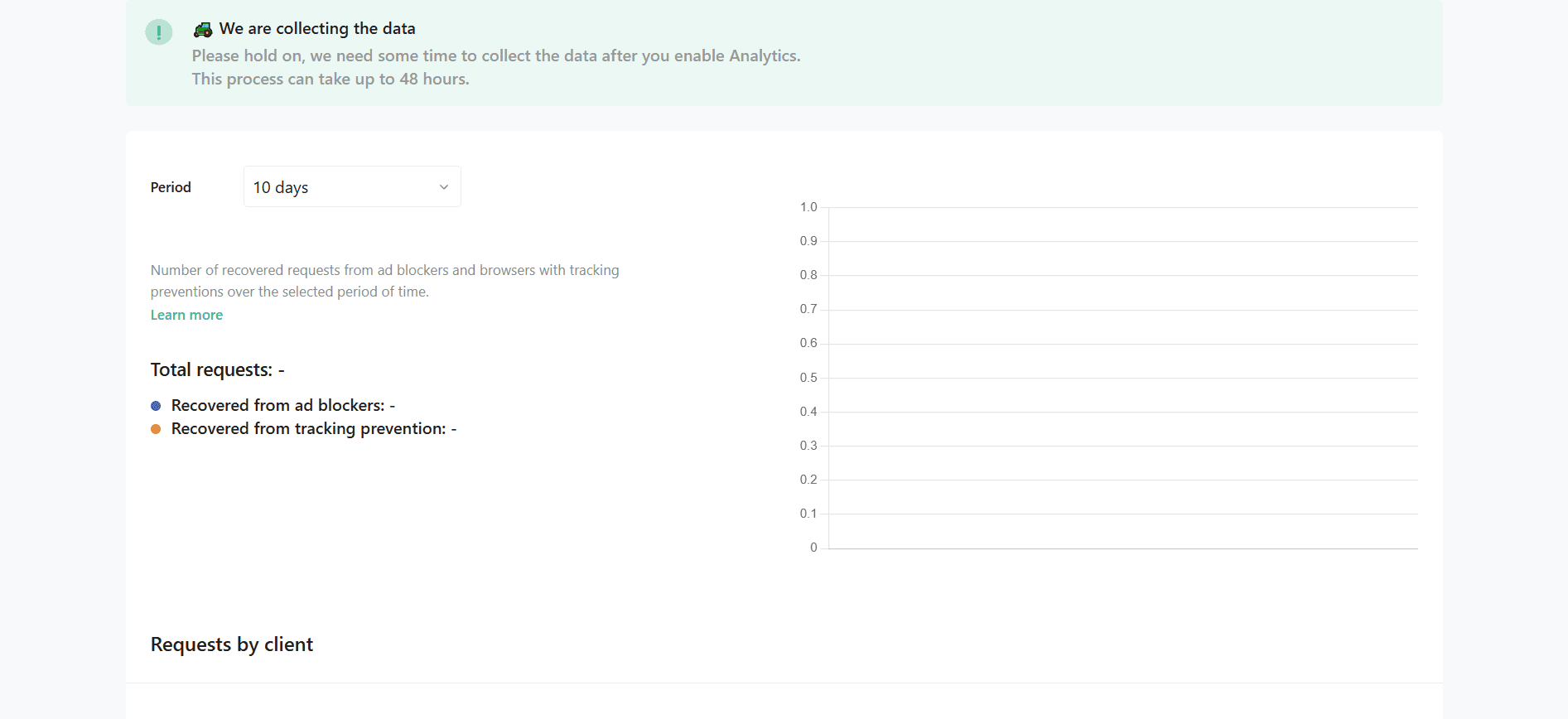
6. Configure the Custom Loader power-up following this guide. After that, copy the Custom Loader code and ensure it's updated on your website.
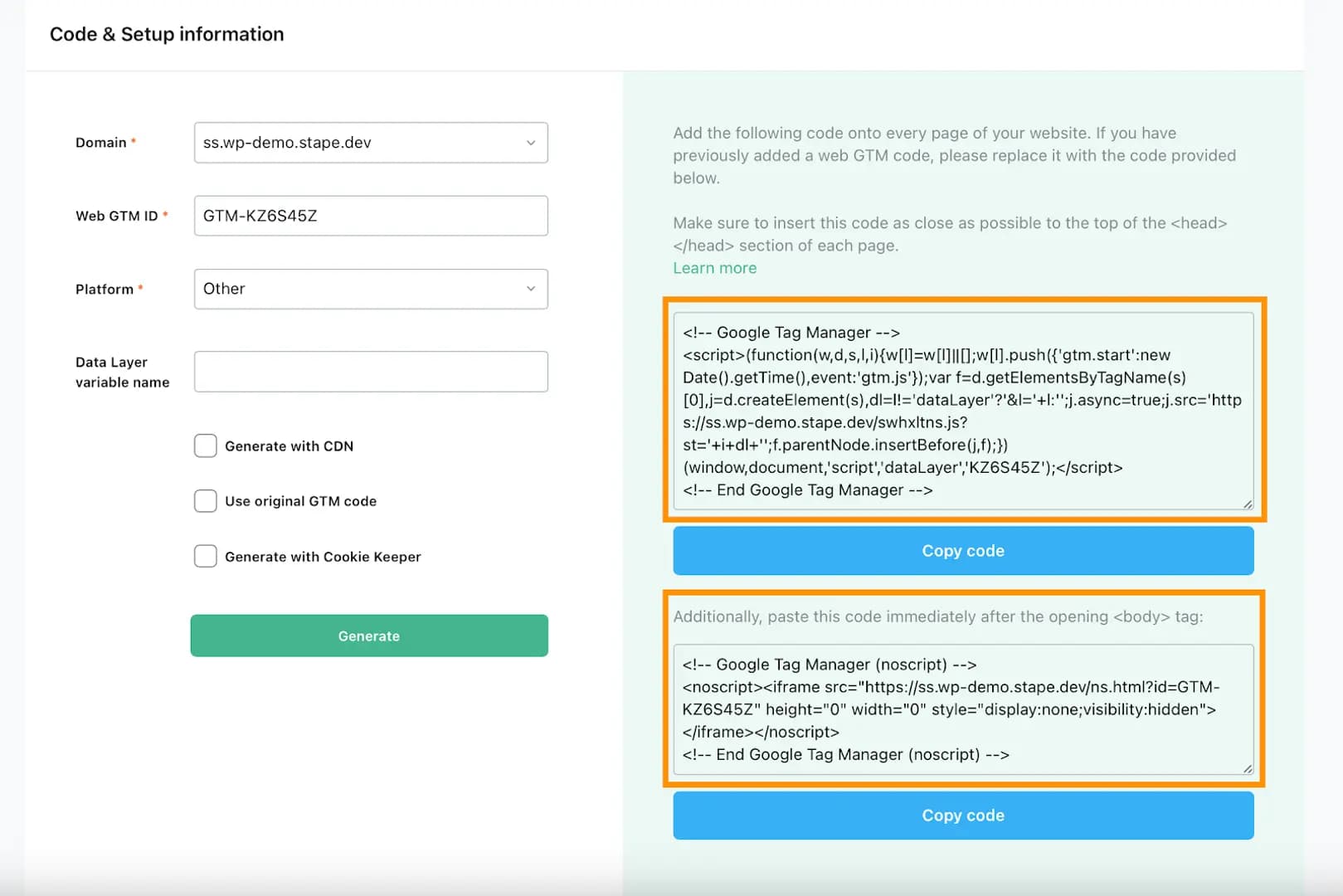
Stape Analytics dashboard
Total requests
This section shows the number of requests that were recovered by bypassing ad blockers and browsers with tracking preventions. You can choose to view the data over a period of 10, 30, or 90 days.
Recovered from ad blockers - the number and percentage of total requests unaffected by ad blockers due to the activation of Stape Custom Loader Power-Up for the selected period.
Recovered from tracking prevention - the number and percentage of total requests unaffected by tracking prevention algorithms in browsers like Safari, Firefox, etc.
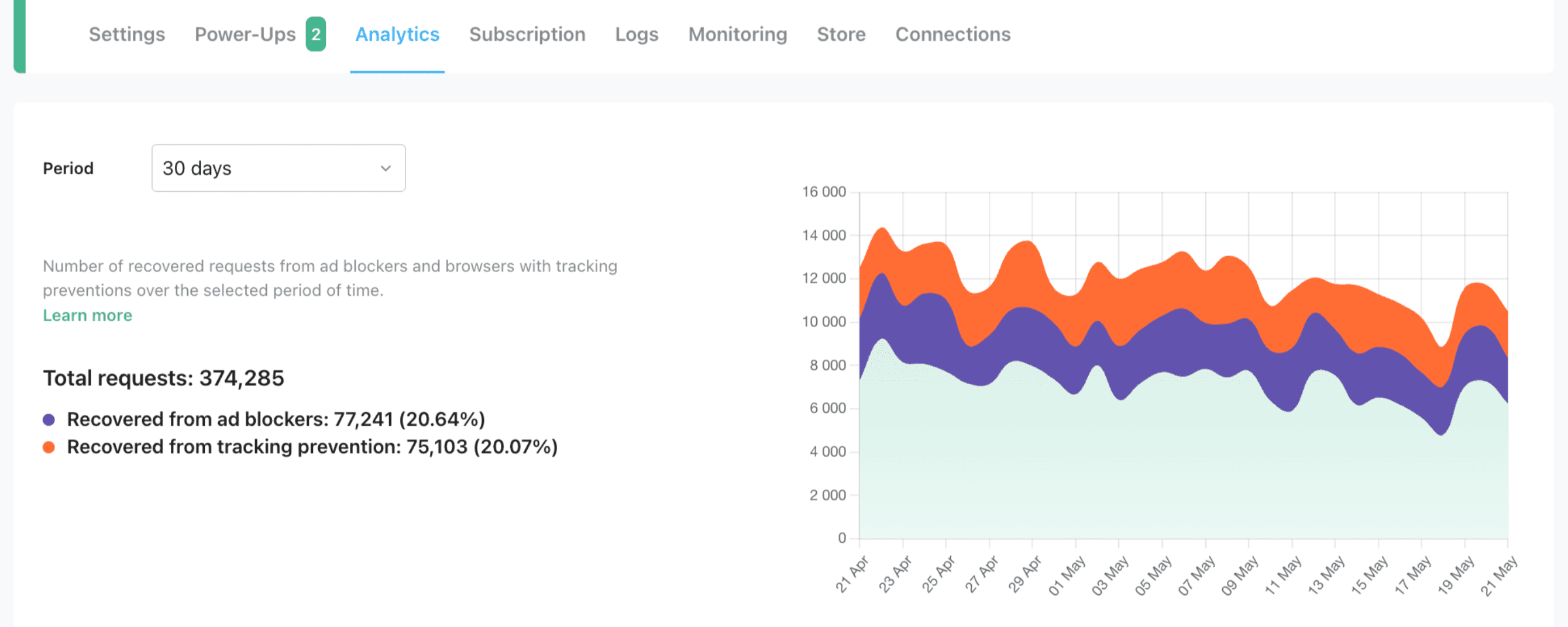
Requests by client
Here you can view separate statistics available for each client who receives requests on your sGTM, such as GA4 requests, data client requests, and other requests.
GA4 requests in Stape Analytics
Google Analytics 4 client requests include all requests claimed by the Google Analytics 4 client within the Google Tag Manager server container. We parse these requests to identify standard event names. Any requests that cannot be parsed are categorized under other event types. The reflected data varies based on the selected period.
The table displays the number of requests for each event and the percentage of requests recovered from ad blockers and tracking preventions.
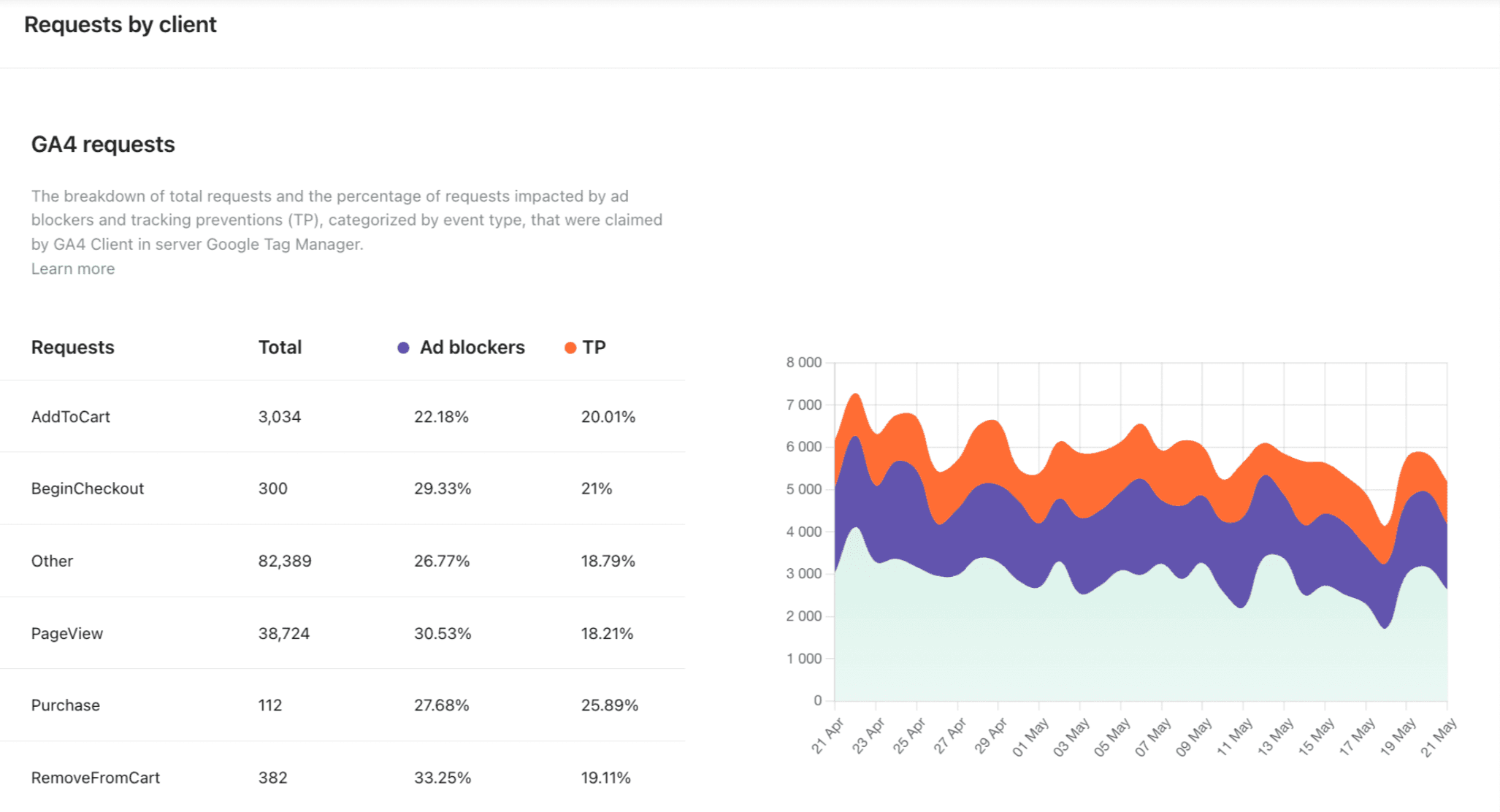
Data client requests
Data client requests include all requests claimed by the Data client within the Google Tag Manager server container. We parse these requests to identify standard event names. Any requests that cannot be parsed are categorized under other event types. The reflected data varies based on the selected period.
The table displays the number of requests for each event and the percentage of requests recovered from ad blockers and tracking preventions.
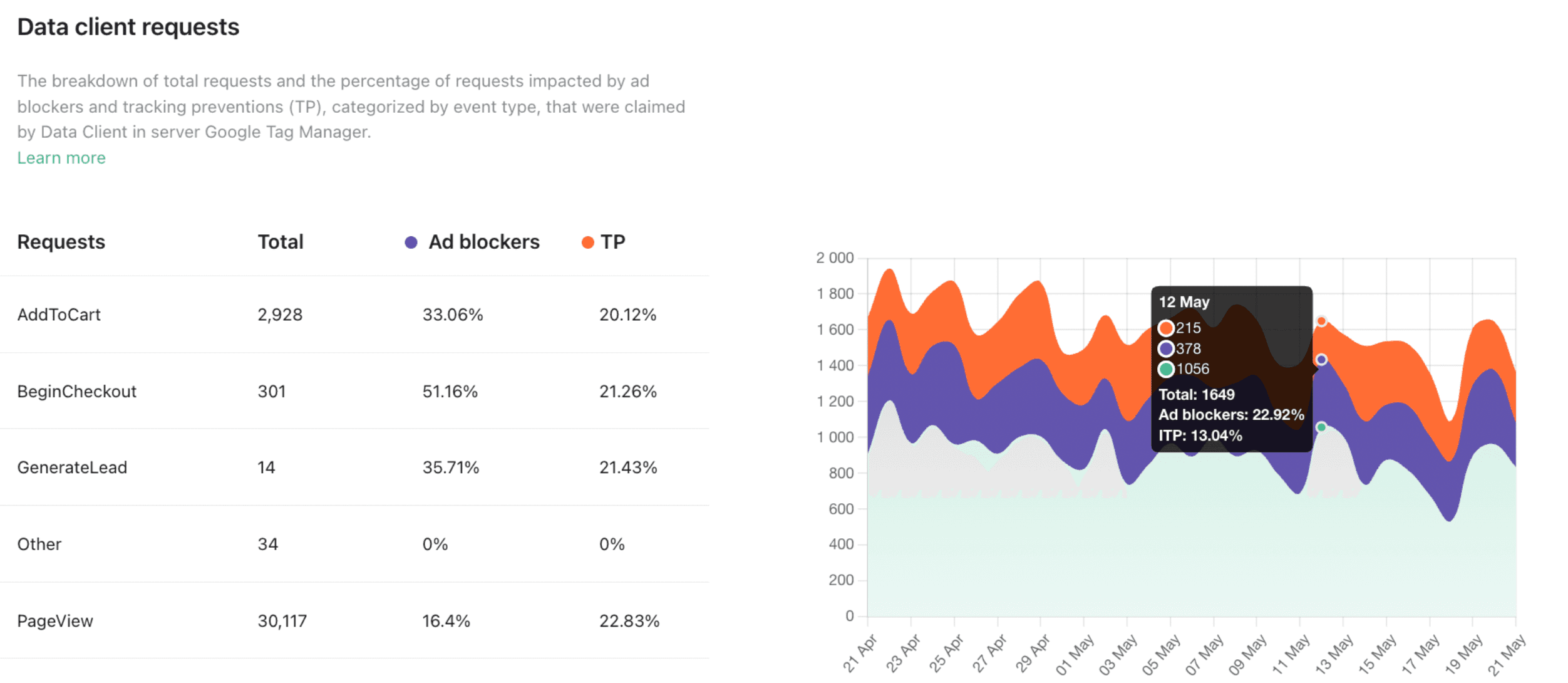
Other requests
Other requests are those not claimed by Google Analytics 4 or Data Client. Such requests include GTM load, Cookie Keeper, JS events, etc. The reflected data varies based on the selected period.
The table displays the number of requests for each event and the percentage of requests recovered from ad blockers and tracking preventions.
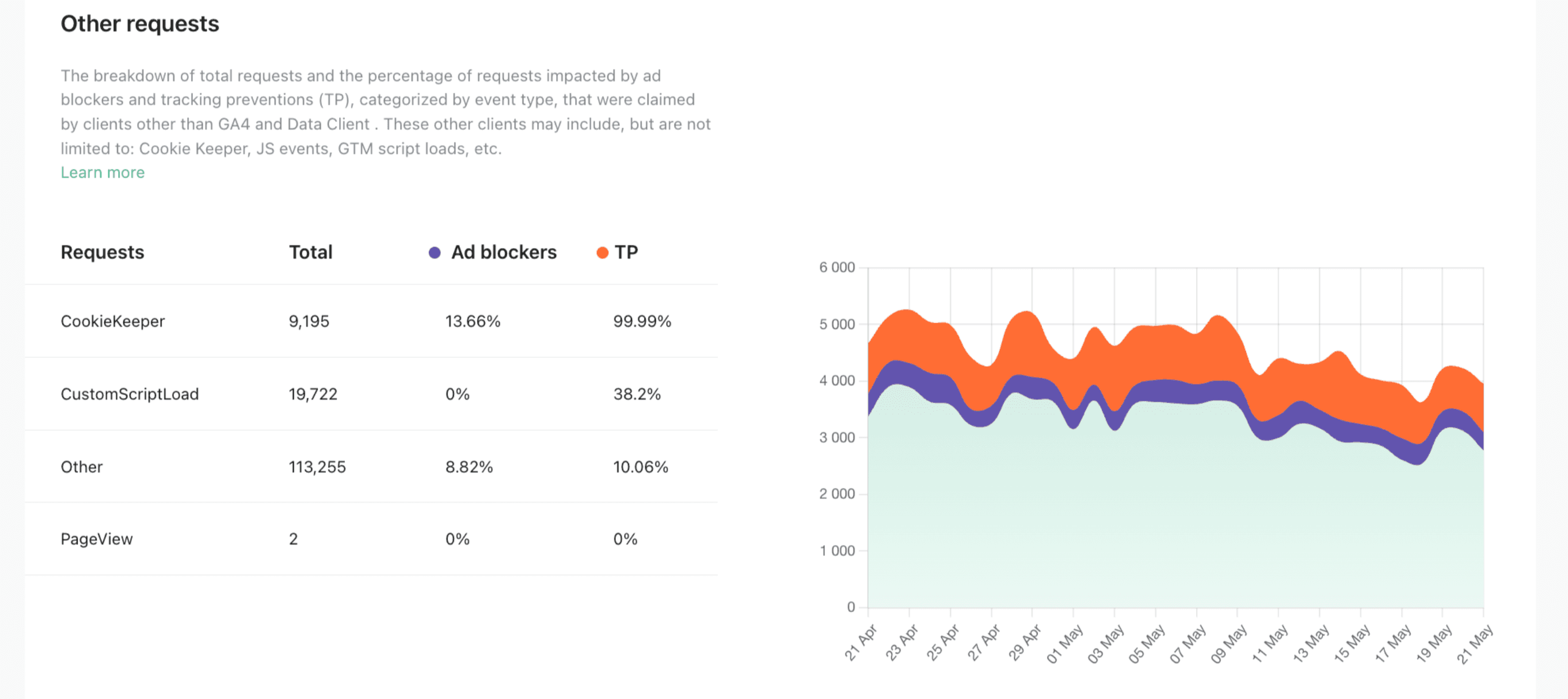
Requests from bots
Requests from bots include requests from bots claimed by GA4, Data Client and Other within the Google Tag Manager server container. These other clients may include, but are not limited to: Cookie Keeper, JS events, GTM script loads, etc. The reflected data varies based on the selected period. The requests are shown as total (the number of requests claimed by the client) and bot (the number of bot requests and their percentage from the total number of requests).
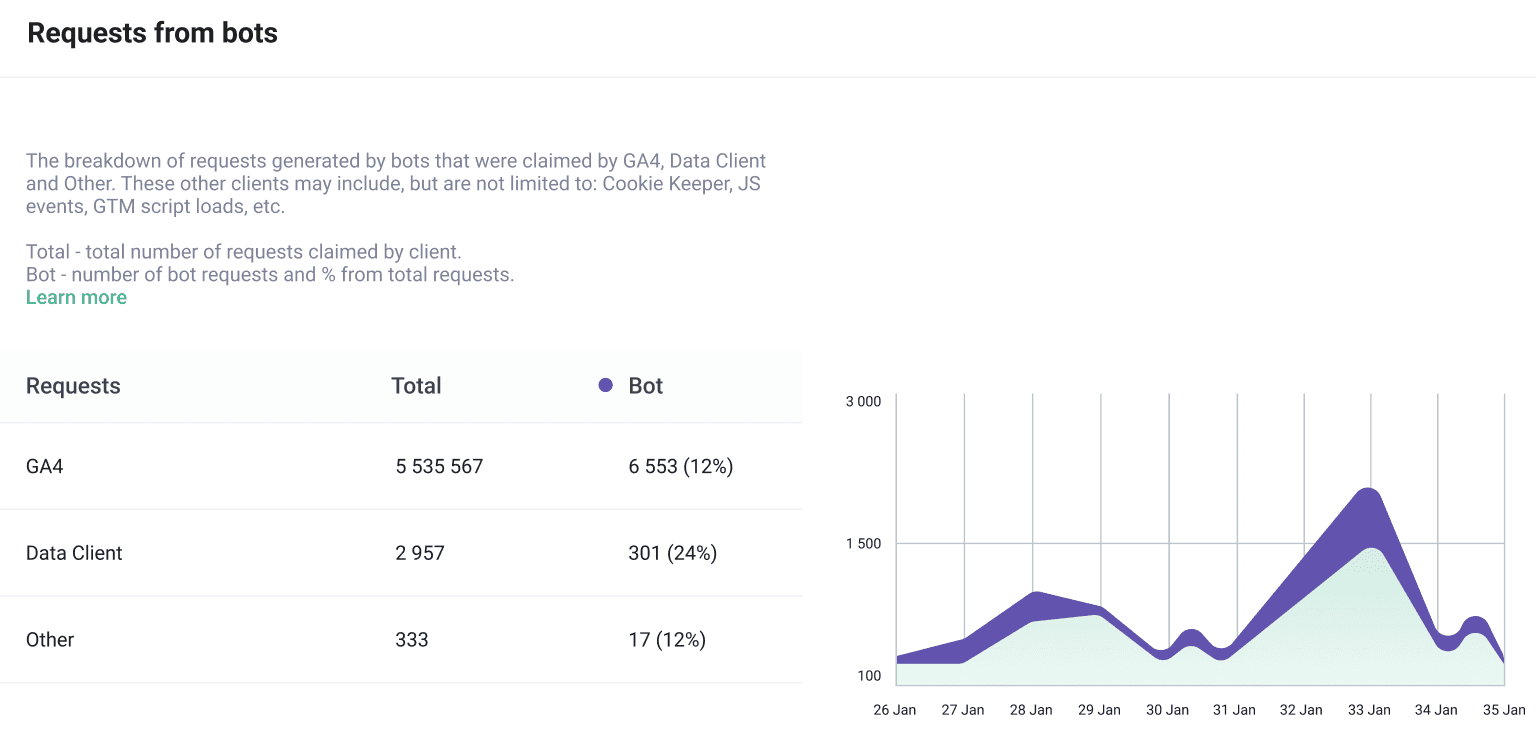
Requests by consent choice
GA4 requests include requests received on the server container and the status of the consent from each event.
The status of the consent per event works based on the ‘gcs’ and ‘gcd’ parameters of the incoming request. These parameters are automatically available in all GA4 requests if you use the consent banner that supports Google Consent Mode.
We parse these requests to identify standard event names. Any requests that cannot be parsed are categorized under other event types.
Requests by browser
This displays statistics on browsers used by your users and % of requests from these browsers that were restored.
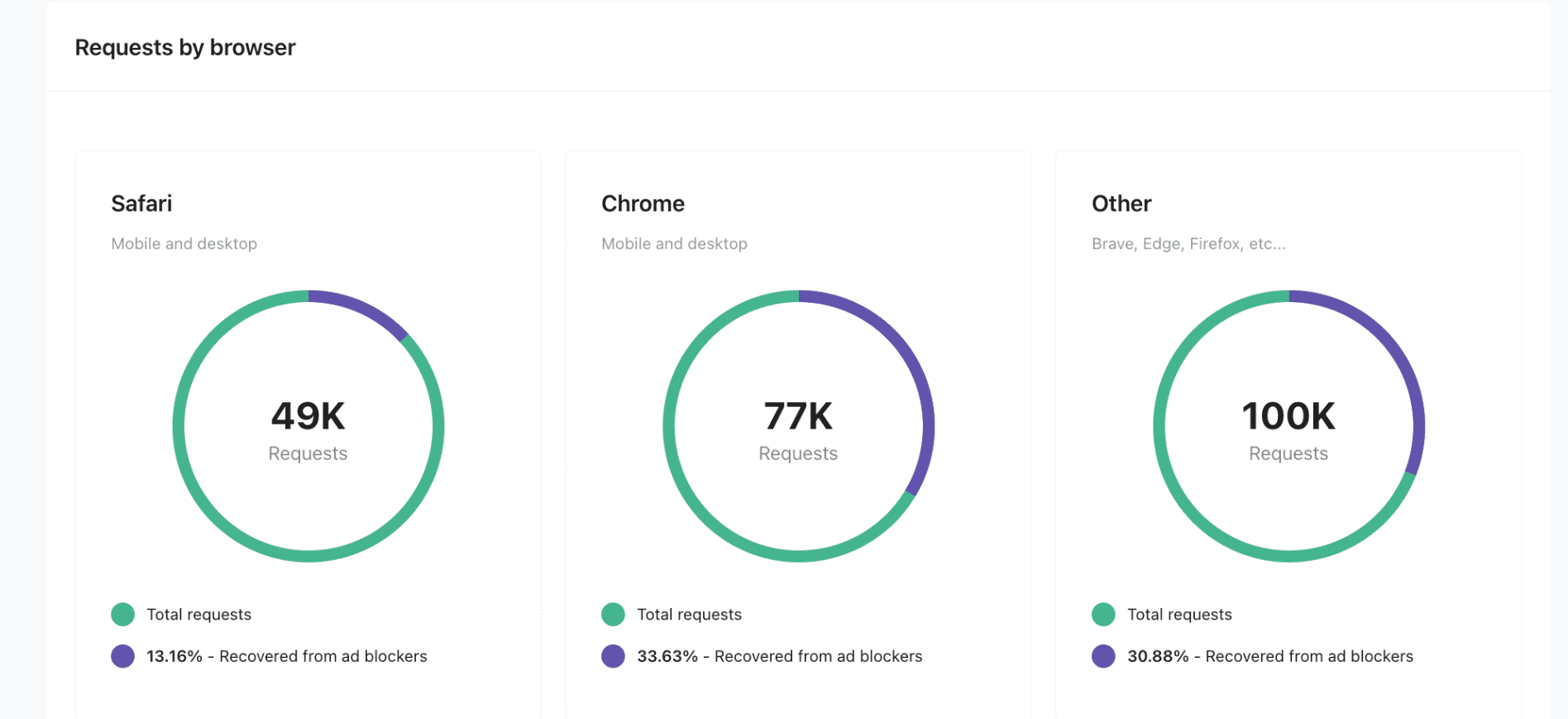
Testing the Stape Analytics feature
To check that the Stape Analytics feature works properly, wait for up to 48 hours for Stape to collect the analytics data and then see if you can see it on the Analytics dashboard.
Turn off Stape Analytics
If you decide not to use Stape Analytics there can be two scenarios how to turn it off:
- If you use Stape CDN:
- Click the button "Turn off Analytics" at the bottom of the Analytics section.

- Open Custom Loader power up, copy the custom loader script and update it on your website.
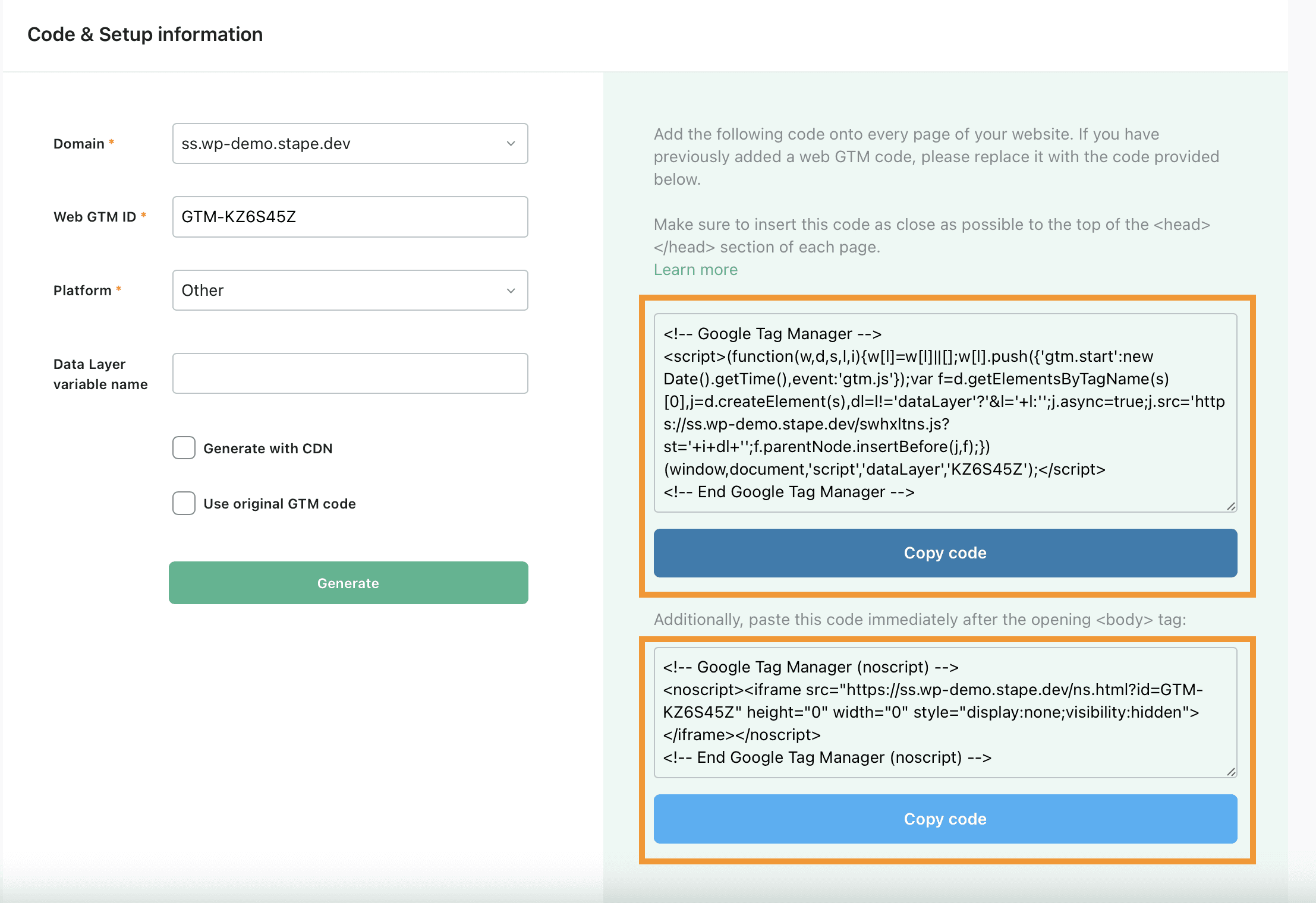
2. In any other case, simply click the button "Turn off Analytics" at the bottom of the Analytics section.
Comments