Anonymizer power-up
Updated Jun 13, 2025
Overview
Use Anonymizer to remove or anonymize user data in your server-side Google Tag Manager (sGTM) container before sending tracking information to Google Analytics 4 (GA4). This ensures that you adhere to user privacy standards such as GDPR & CCPA.
Benefits of Anonymizer
- Privacy compliance - many privacy regulations require minimizing personally identifiable information (PII), such as IP addresses or user IDs. By anonymizing or removing data before it leaves your server, you lower the risk of non-compliance.
- Lower risks - anonymizing sensitive data makes your organization less exposed to potential data breaches or non-compliance fines.
- Future-proofing - as privacy laws evolve, having a modular approach to removing personal data makes it easier to stay up to date with new requirements.
- User trust - demonstrating proactive anonymization helps build trust with customers who are becoming increasingly privacy-conscious.
How to set up the Anonymizer power-up
1. Log in to your stape.io account.
2. Select your sGTM container on the dashboard.
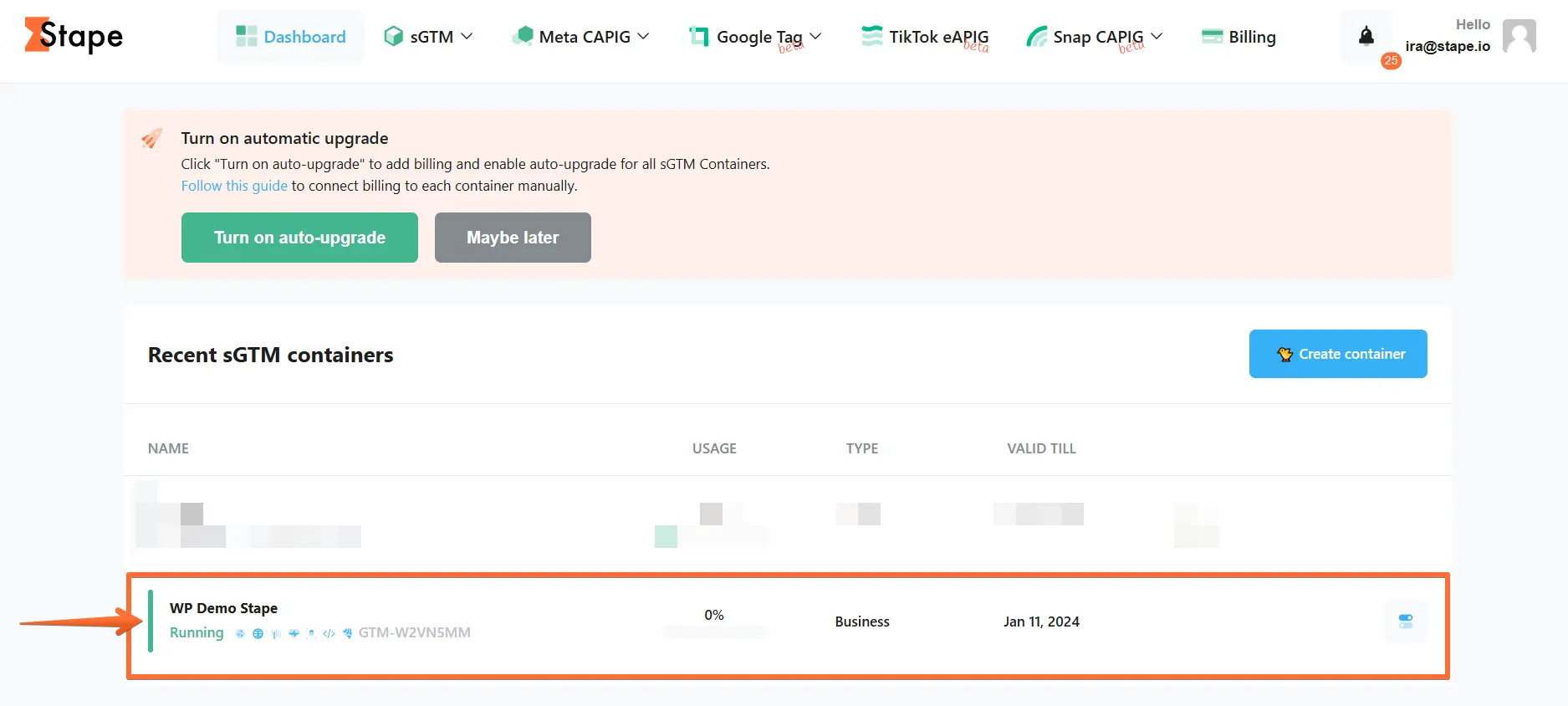
3. Click Power-ups, then click the Use button next to the Anonymizer panel.
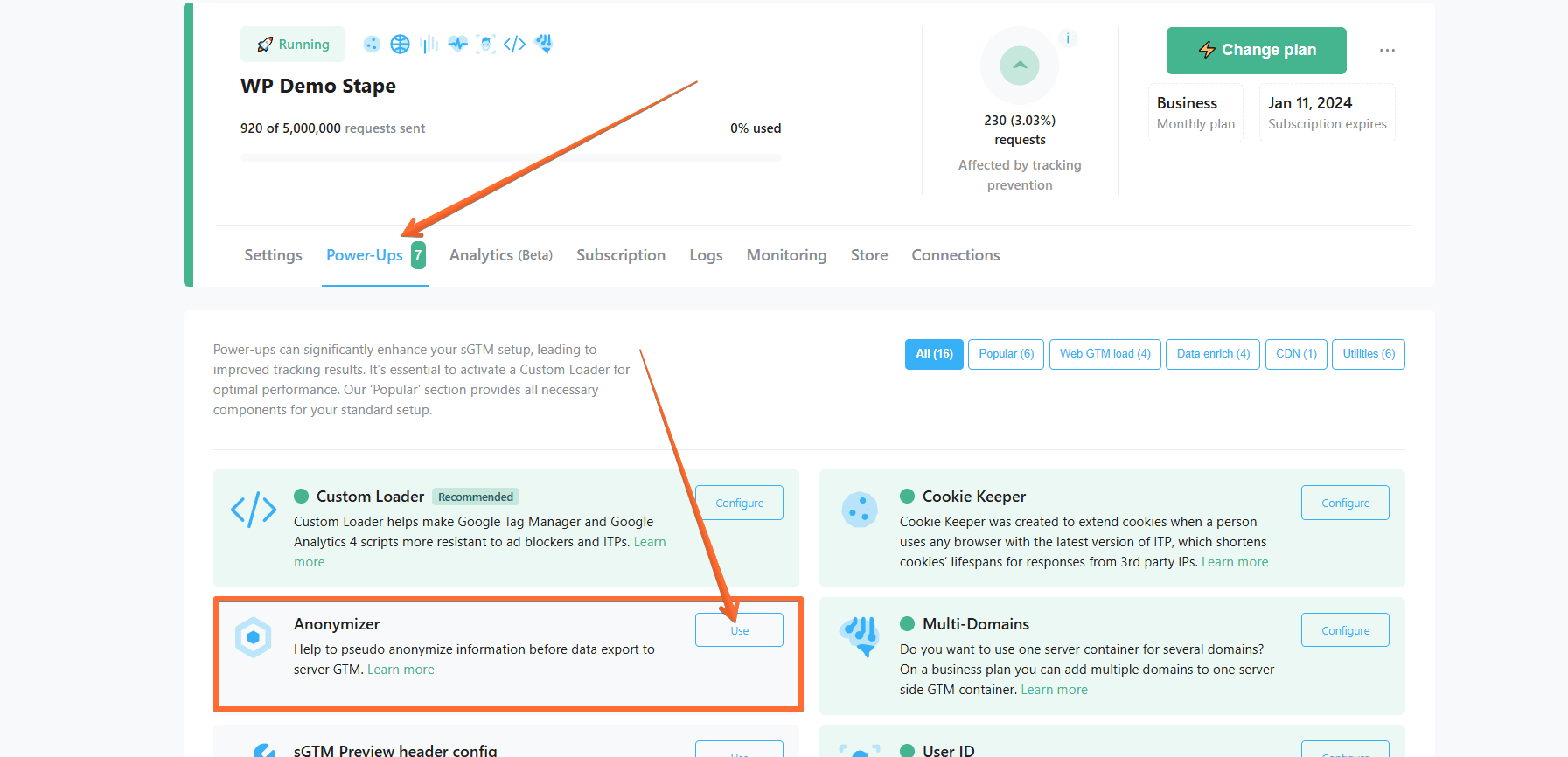
4. Toggle the Anonymizer switch.
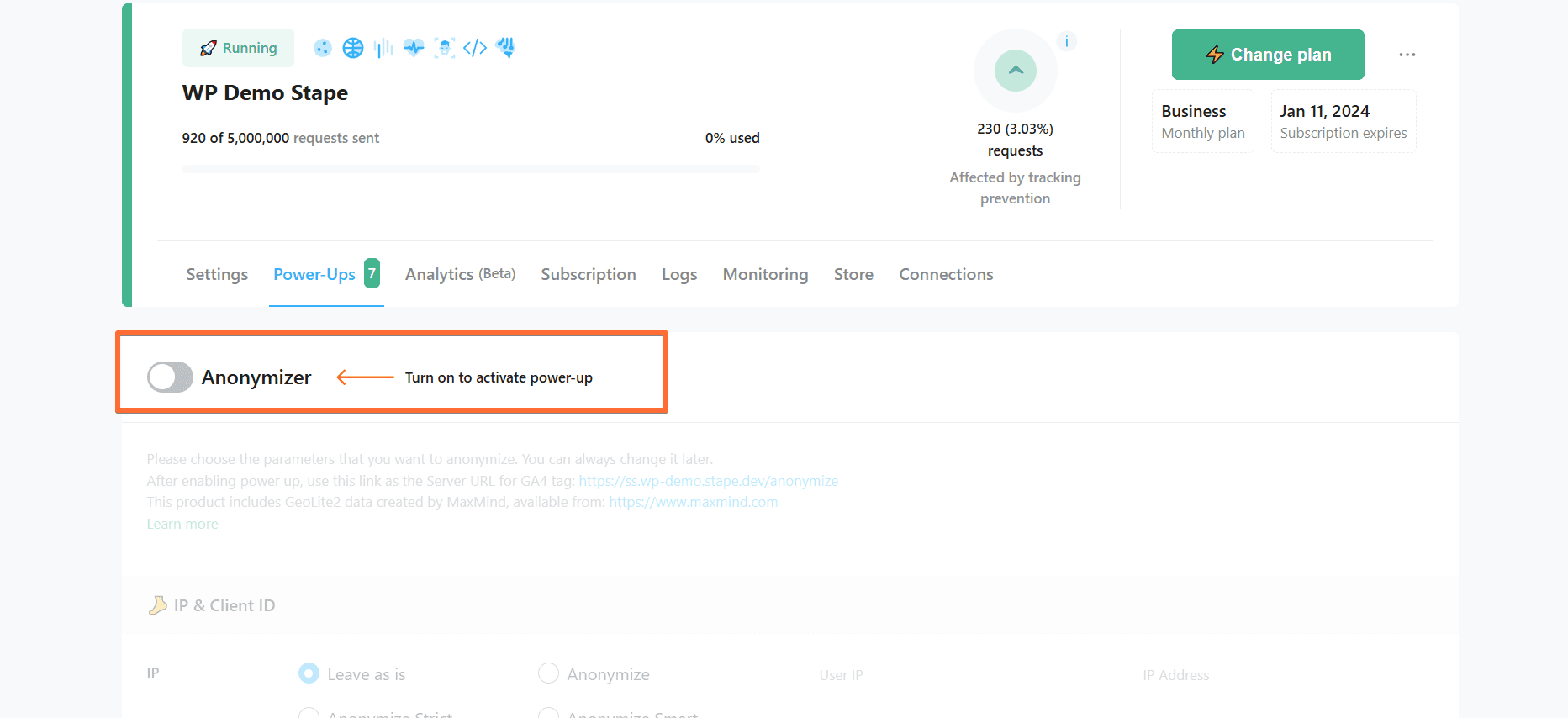
5. You will be presented with a set of parameters you can anonymize. Please configure what you want to do with each of them. You can always change the configurations later.
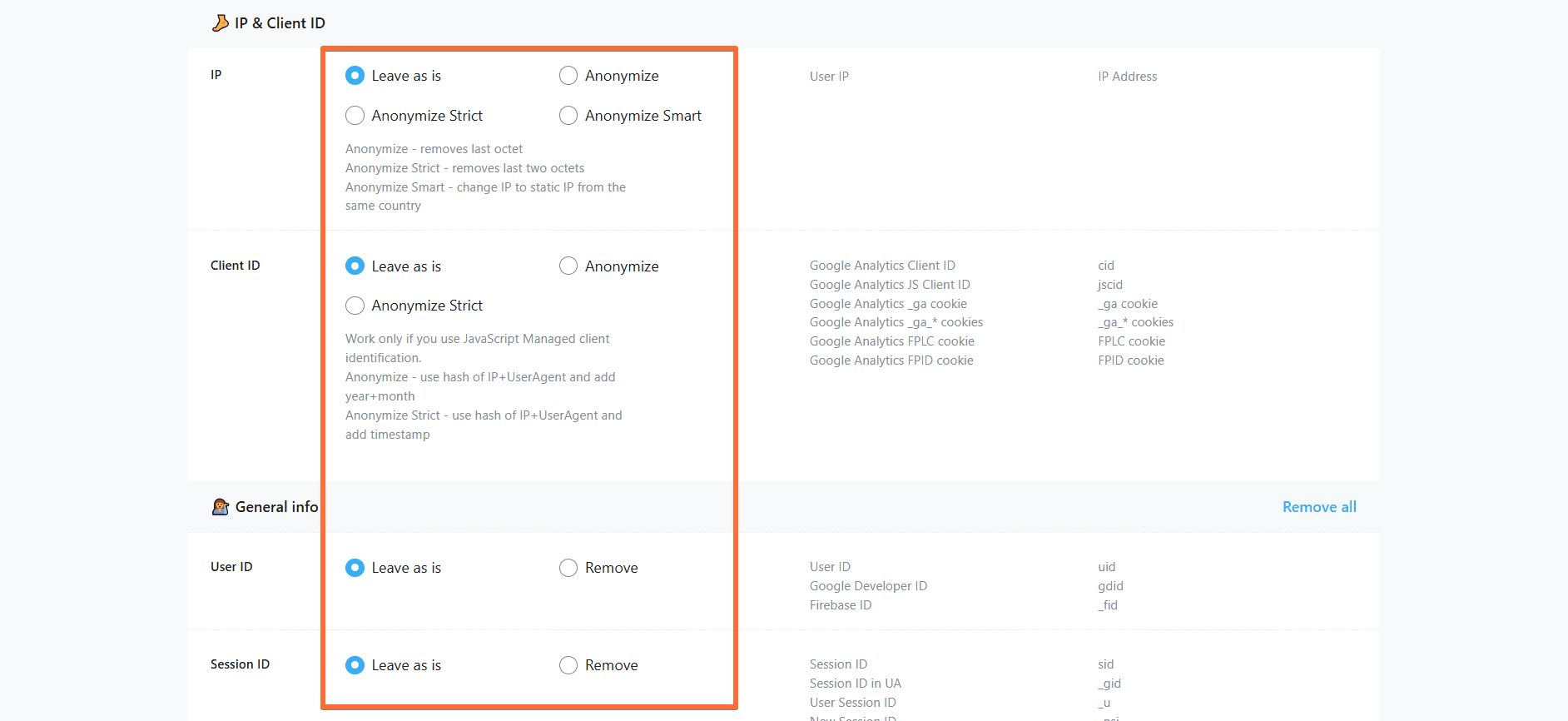
5.1. For the IP & Client ID section, you have the following options:
- Leave as is - we will not anonymize the parameter in any way.
- Anonymize - removes the last octet (truncating or zeroing out the final set of numbers in the IP address or Client ID).
- Anonymize Strict - removes last two octets.
- Anonymize Smart (only for IP) - change IP to static IP from the same country.
5.2. For other sections (General info, System info, User agent parsed, and Ads campaign attribution), you have the following options:
- Leave as is - we will not anonymize the parameter in any way.
- Remove - we will anonymize this parameter by removing it from the list of parameters exported to server GTM.
- Remove all - anonymize (remove) all parameters in this section.
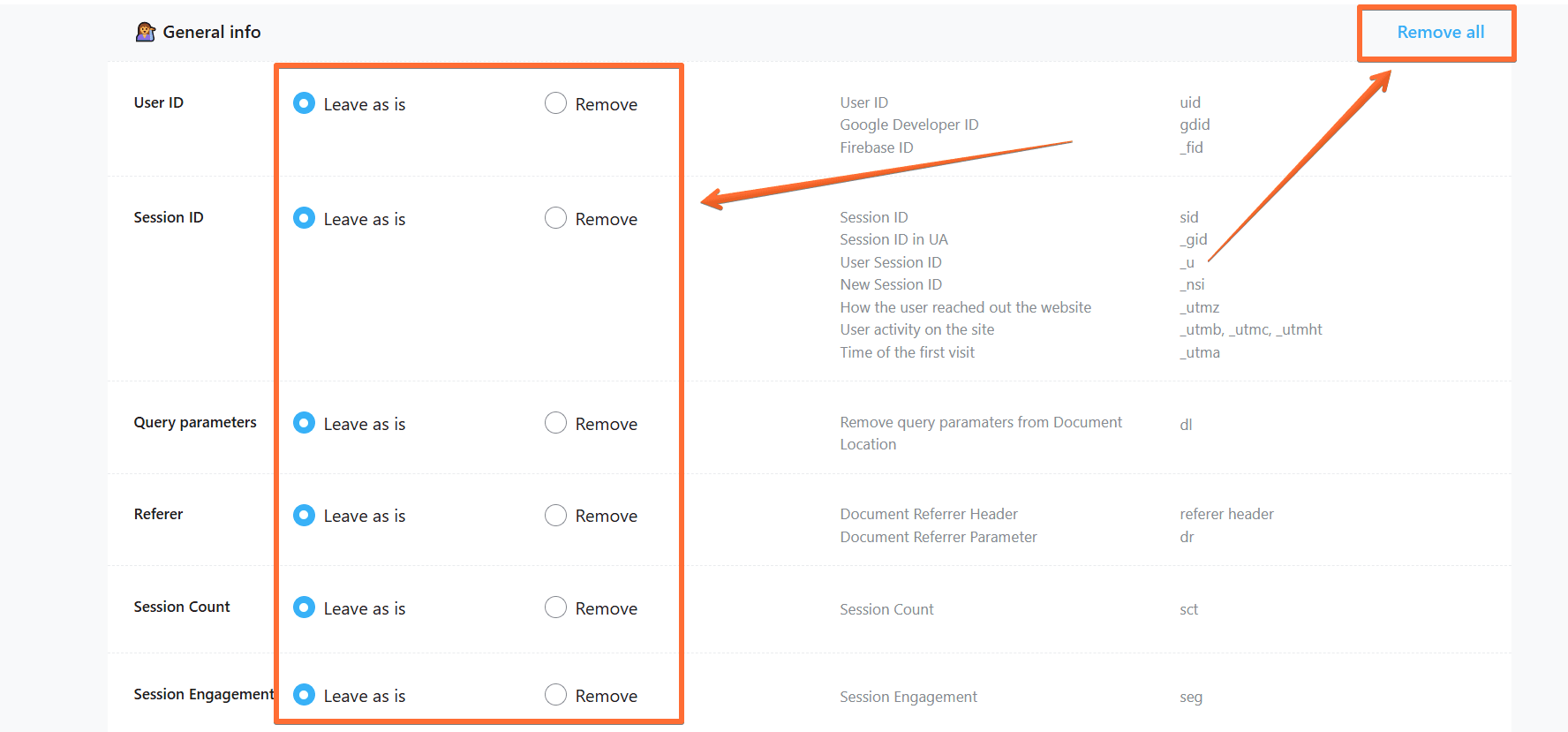
6. Click the Save changes button at the bottom of the page.
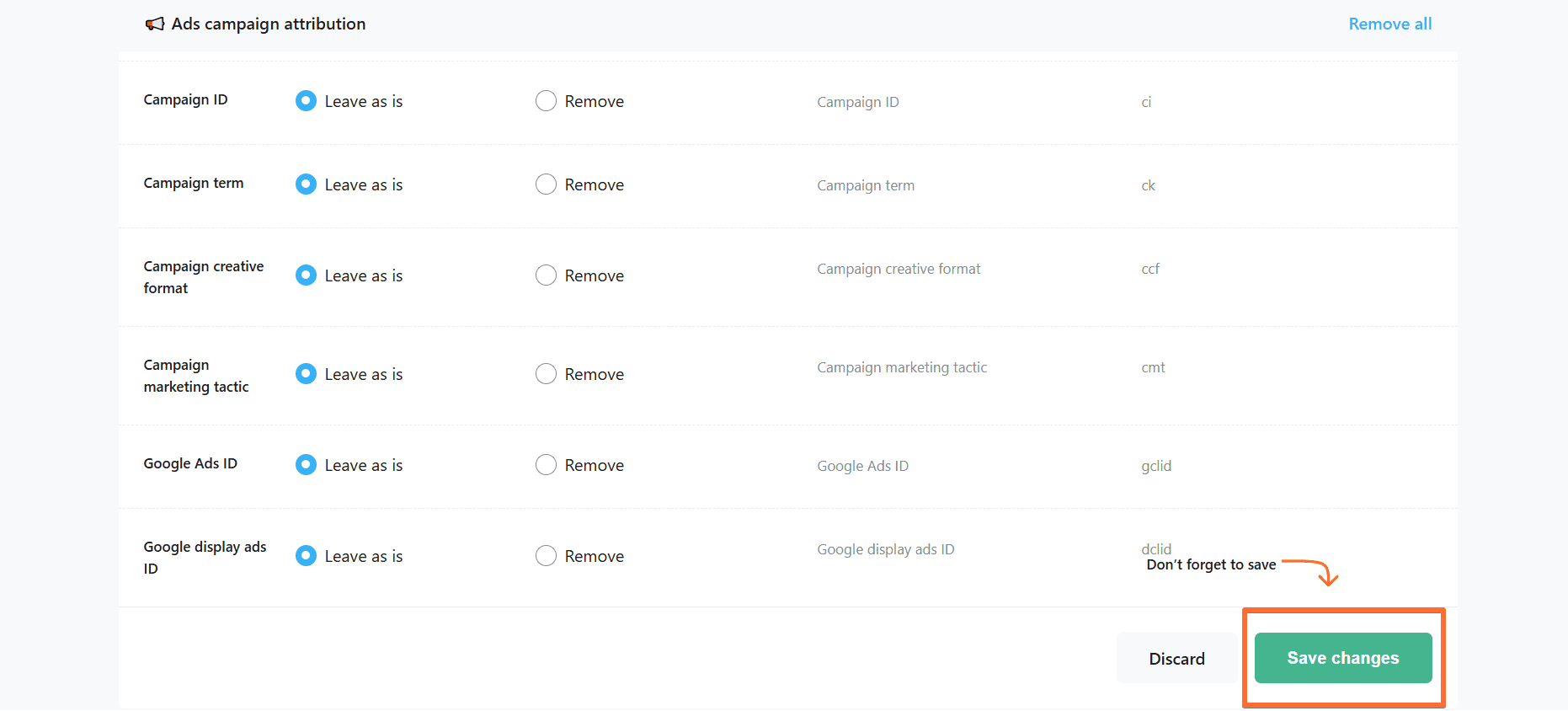
7. After enabling the Anonymizer power-up, copy the link that Stape will present to you (you can find it under the Anonymizer switch).
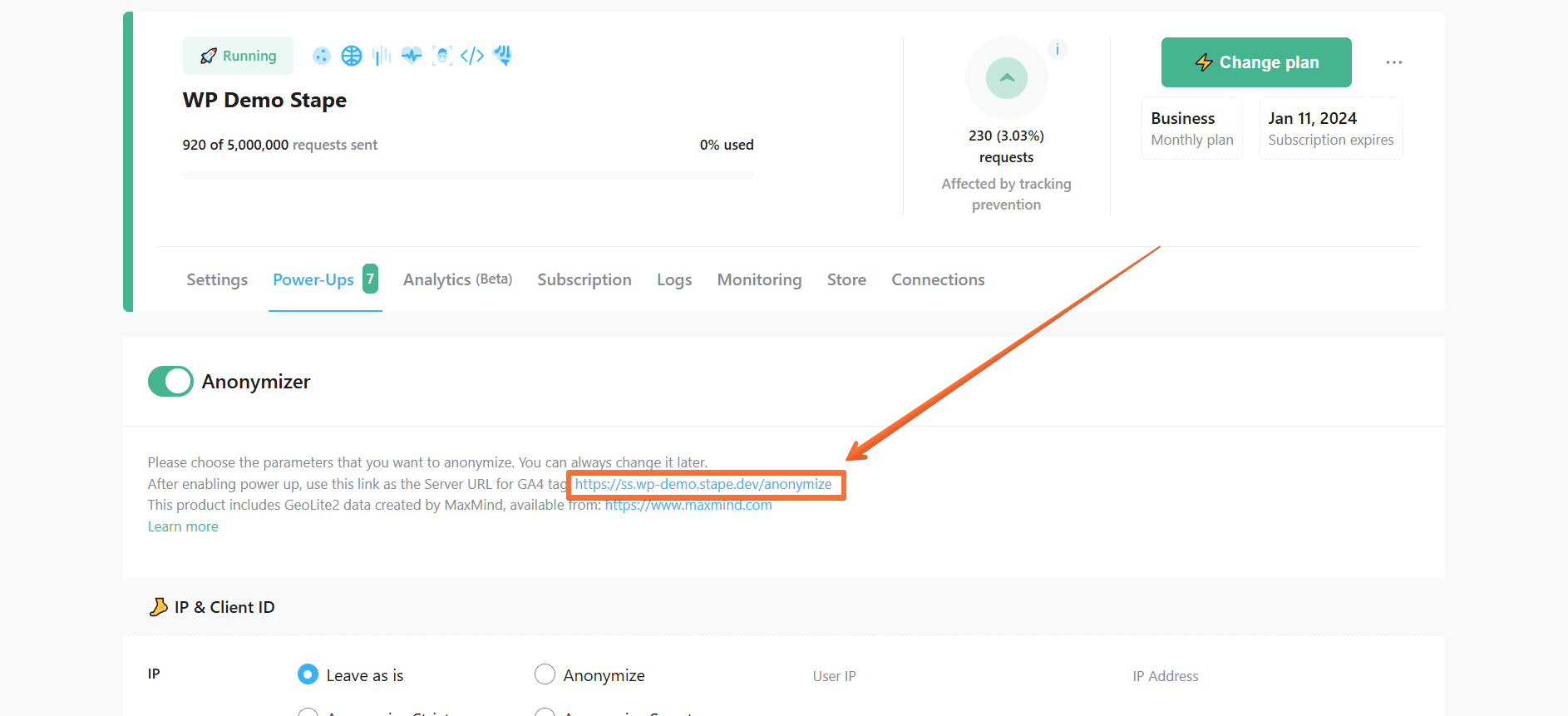
8. Paste the link as the tagging server URL for your Google Analytics 4 tag.
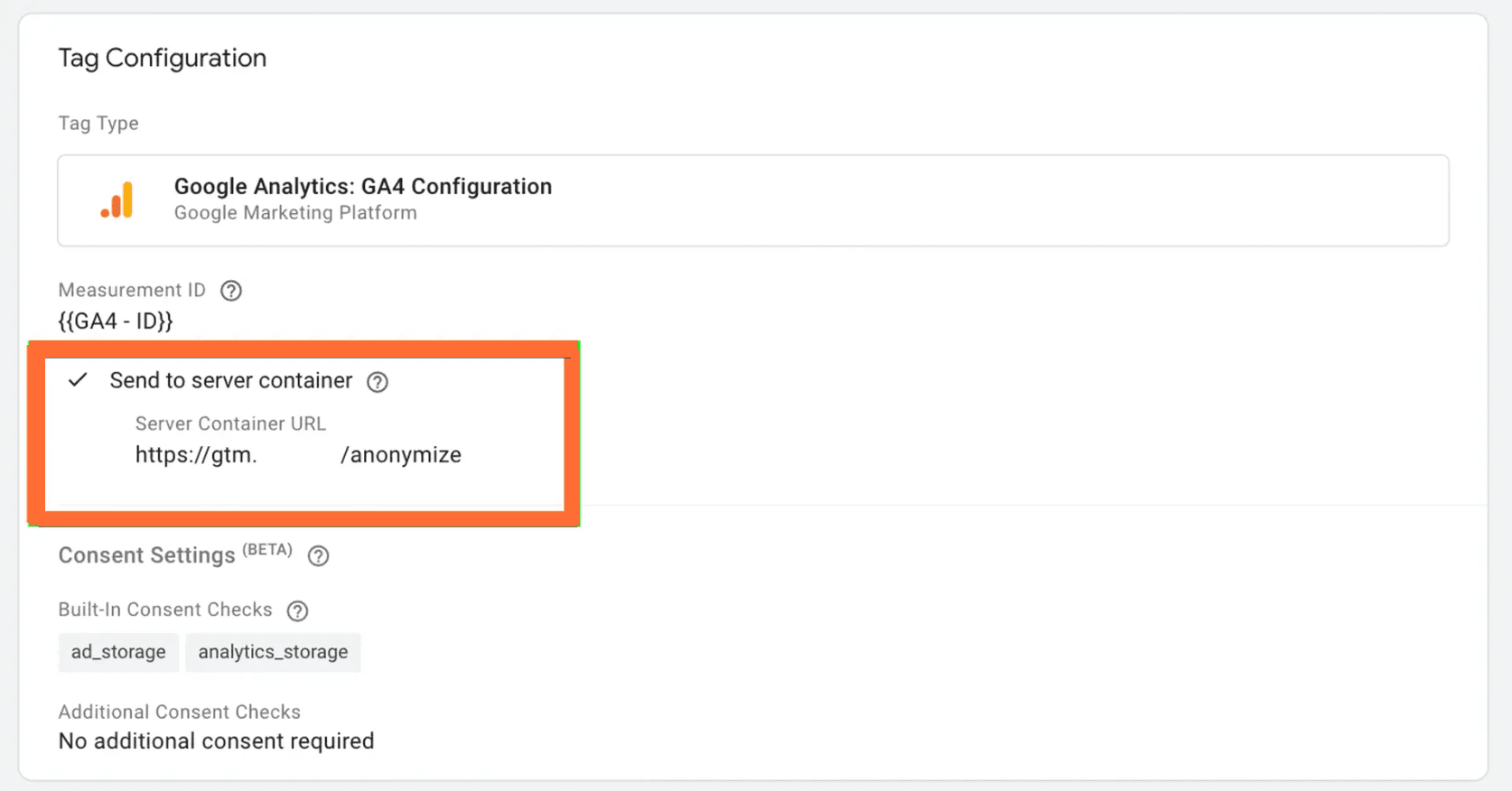
Testing Anonymizer
There are several ways to check if all necessary data was removed or pseudonymized.
Option 1. Go to the server GTM debugger and see outgoing GA4 requests. Ensure that you test different scenarios when there are user parameters vs. no user parameters, URL parameters, various events, referrers, etc.
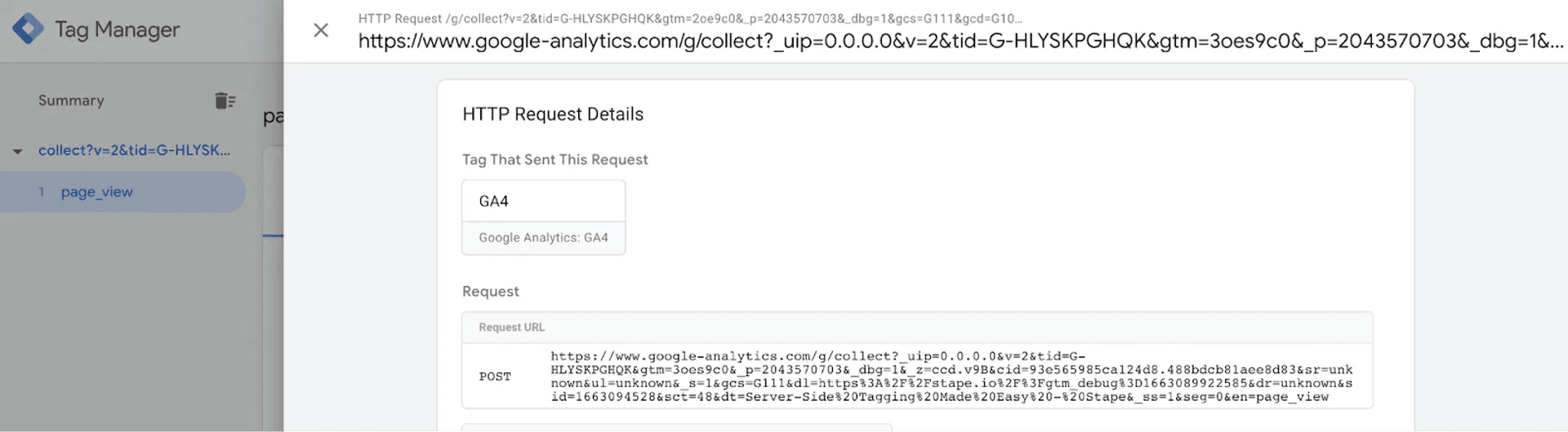
Option 2. The second way is to use Google Analytics 4 debugger and see what data GA4 processes.
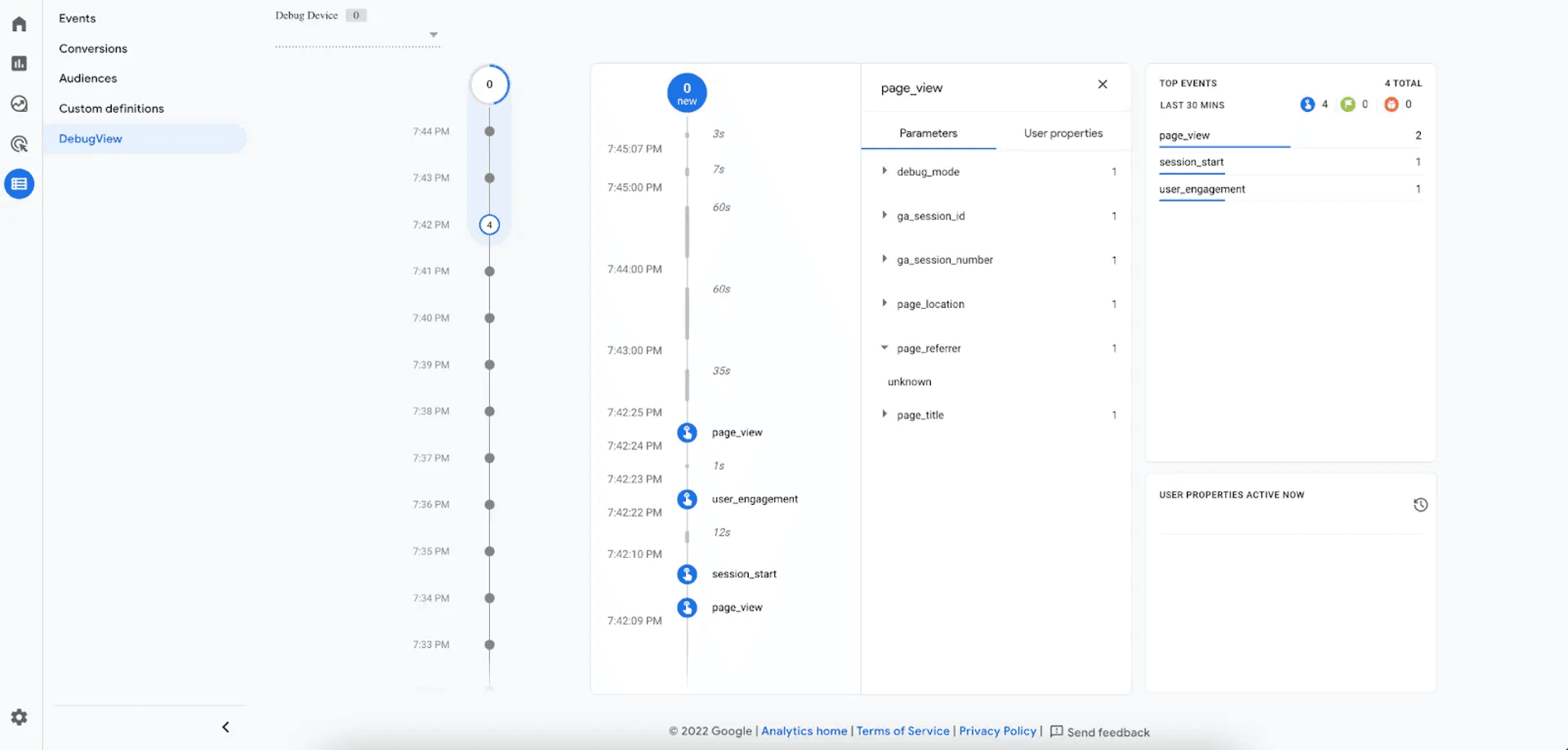
Comments