Google Service Account power-up
Updated Jul 10, 2025
Overview
The Google Service Account power-up opens up a powerful, secure bridge between server-side Google Tag Manager and Google’s cloud-based tools—like BigQuery and Firestore. With this add-on, your sGTM container can read, write, and enrich data directly using these Google services.
Benefits of Google Service Account
- Data enrichment and personalization - by linking your sGTM container to Firestore or Google Sheets, you can enrich each incoming server event with additional user or product attributes. This results in more precise targeting, higher match rates (e.g., on Facebook CAPI), and improved audience segmentation.
- Streamlined data warehousing - storing event and conversion data in a scalable environment like BigQuery simplifies advanced analytics, reporting, and machine learning. You can push sGTM data into BigQuery tables automatically to run complex SQL queries, combine data from multiple sources, and perform real-time reporting.
- Easy setup and maintenance - complex integrations with Google Cloud Platform often require in-depth technical knowledge. But with the Google Service Account power-up, you only need to upload a JSON key to get a one-stop configuration for BigQuery/Firestore. This streamlines your development process and reduces ongoing maintenance overhead.
How to set up the Google Service Account power-up
1. Log in to your stape.io account.
2. Select your sGTM container on the dashboard.
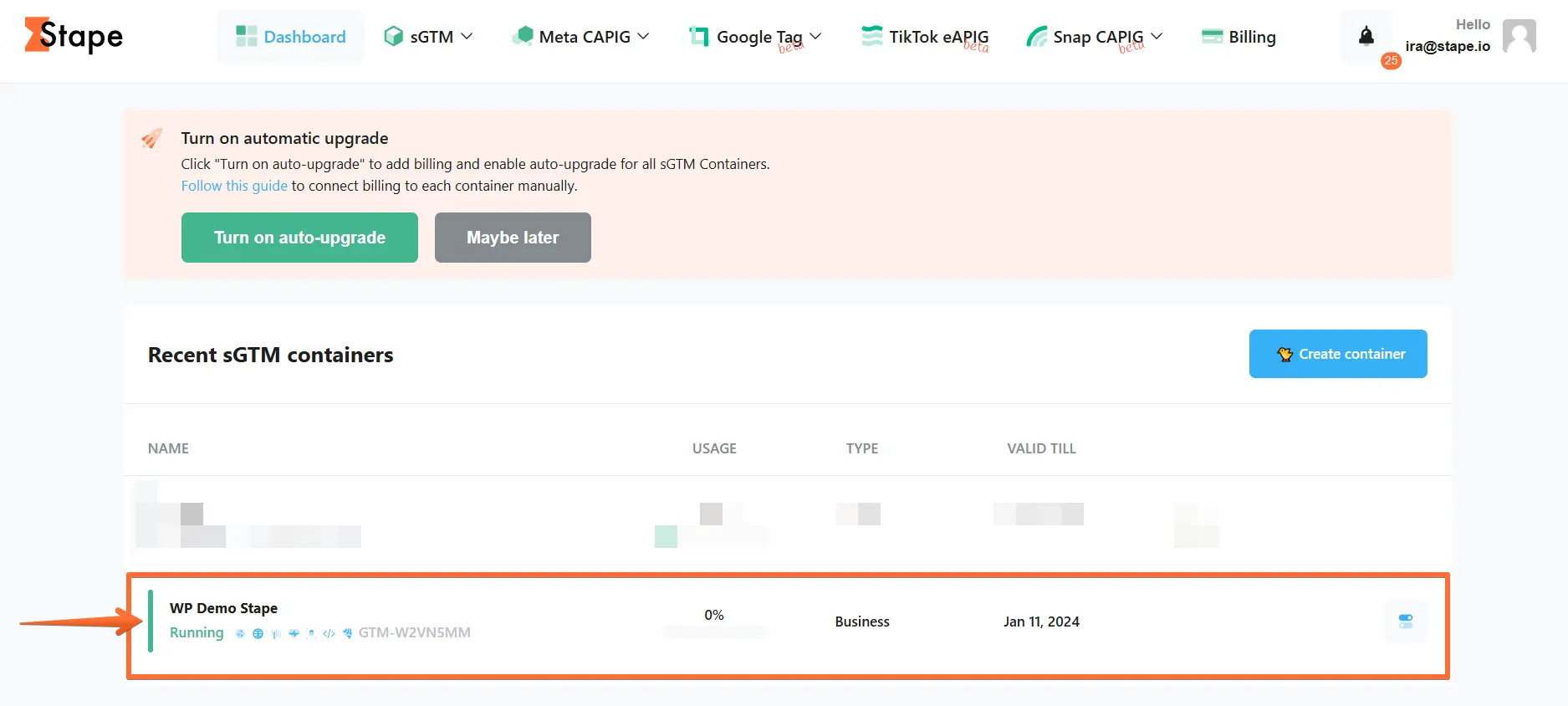
3. Click Power-ups, then click the Use button next to the Google Service Account panel.
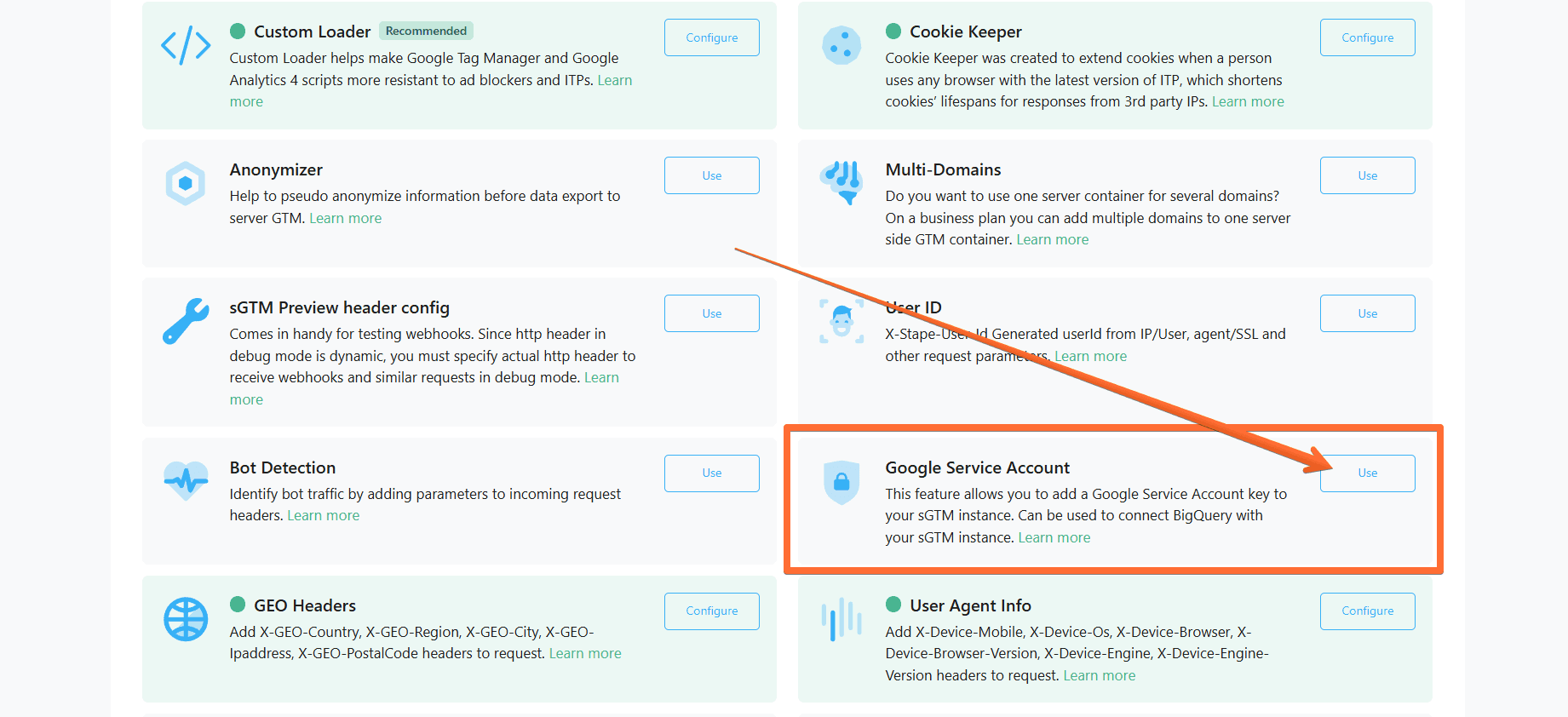
4. Toggle the Google Service Account switch.
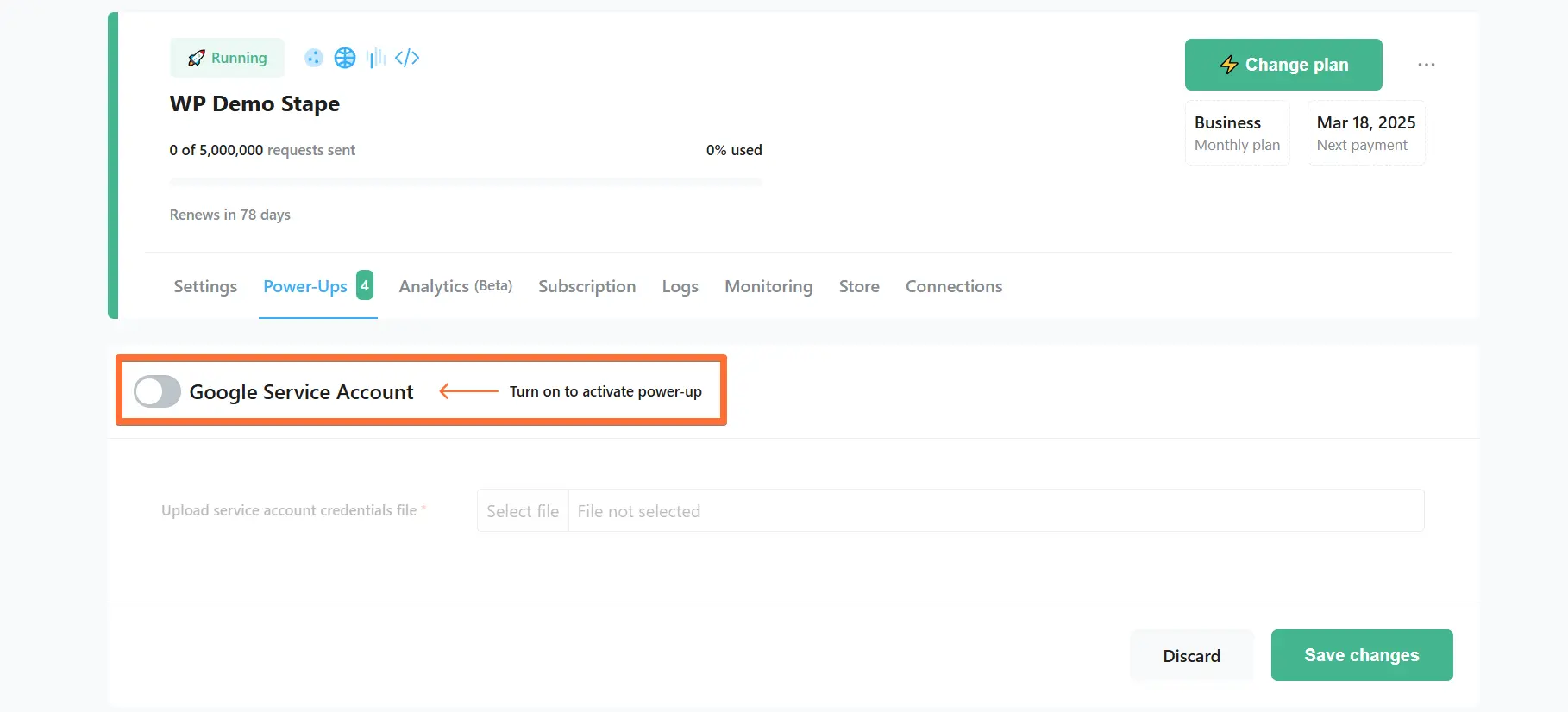
5. Next, you’ll need to upload your service account credentials file. To get the service account credentials file:
5.1. Create or log in to the Google Cloud Platform web console.
5.2. Select IAM & Admin → Service Accounts → click Create service account.
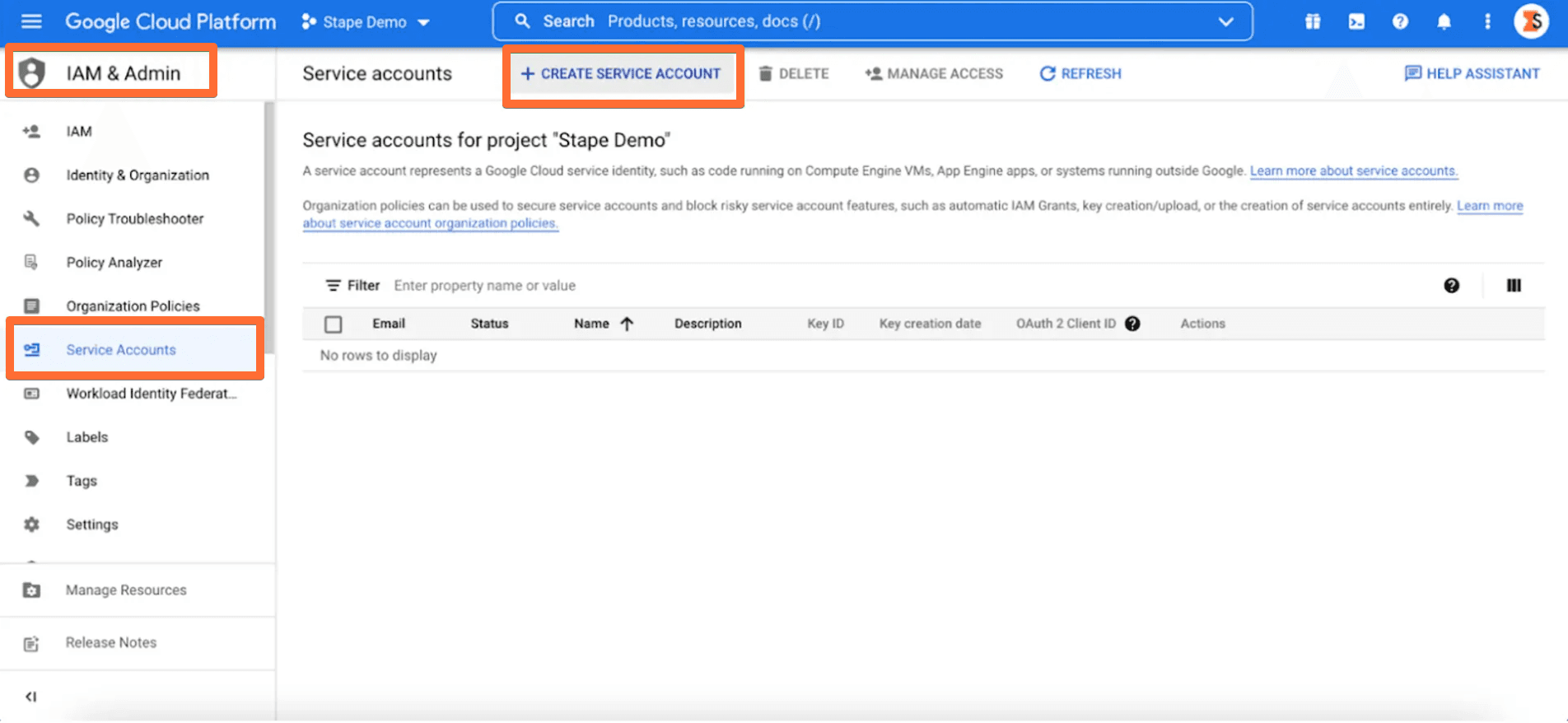
5.3. Enter any name in the Service account name field → click Create and continue.
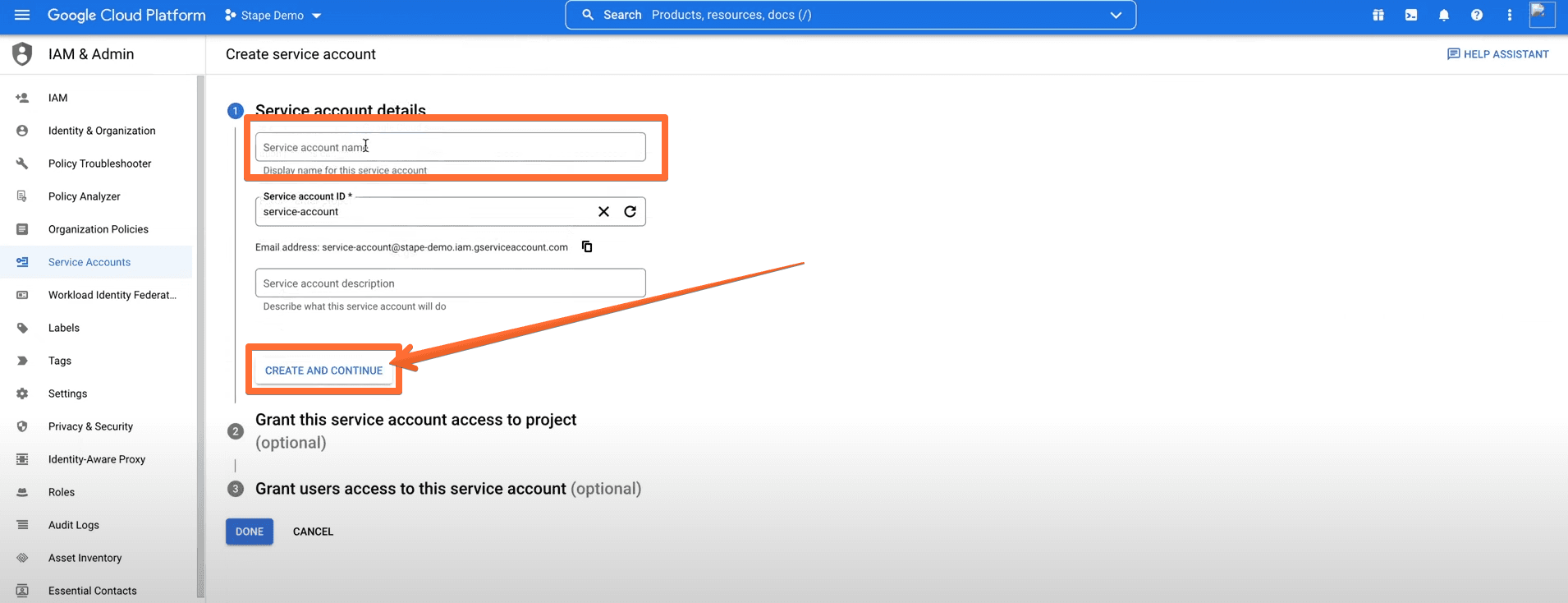
5.4. Select roles: the BigQuery Data Editor role for BigQuery access or the Cloud Datastore User role for Firestore.
Note: if you want to use Google Service Account only for BigQuery or only for Firestore, choose only the single respective role. If you want to use it for both BigQuery and Firestore, choose both roles.
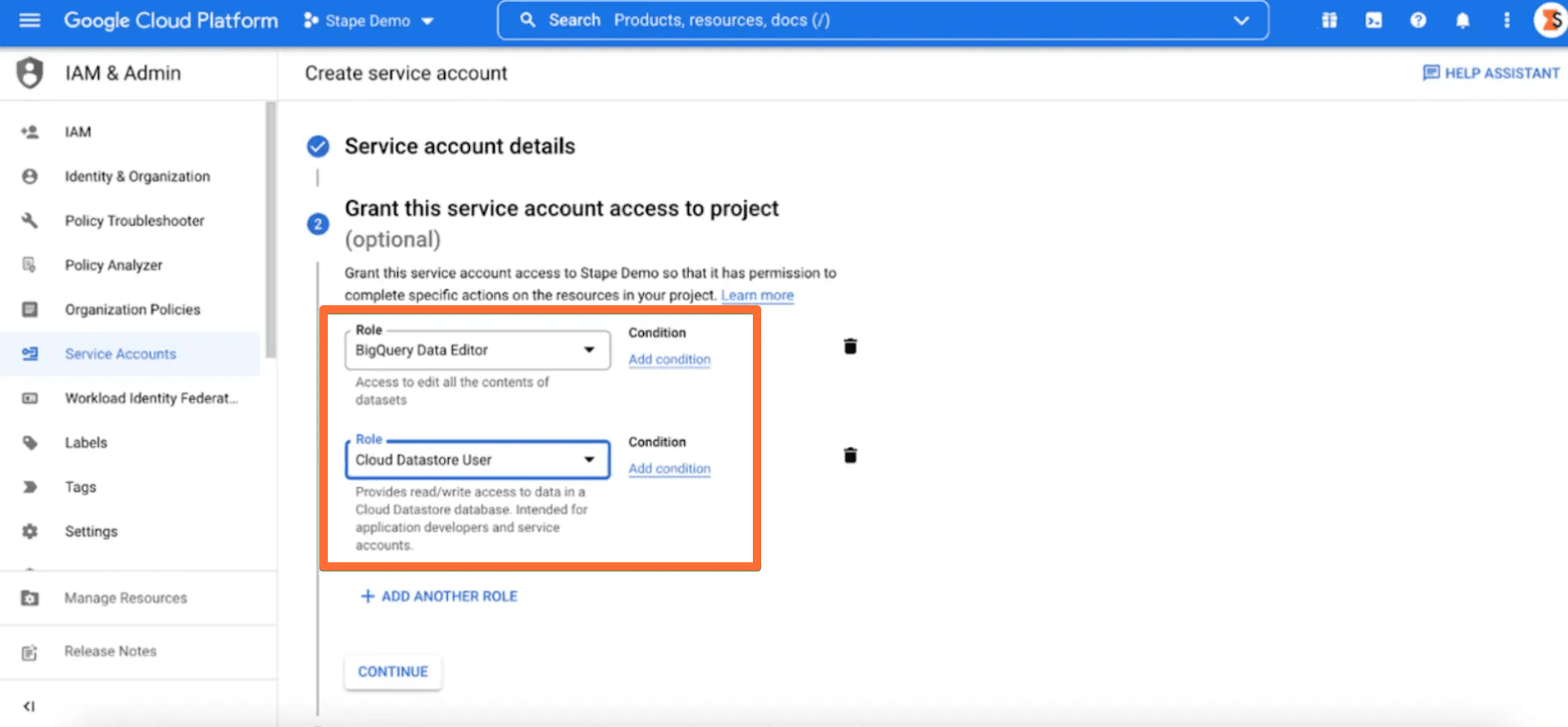
5.5. Once the account is created, click on it and then select the Keys tab.
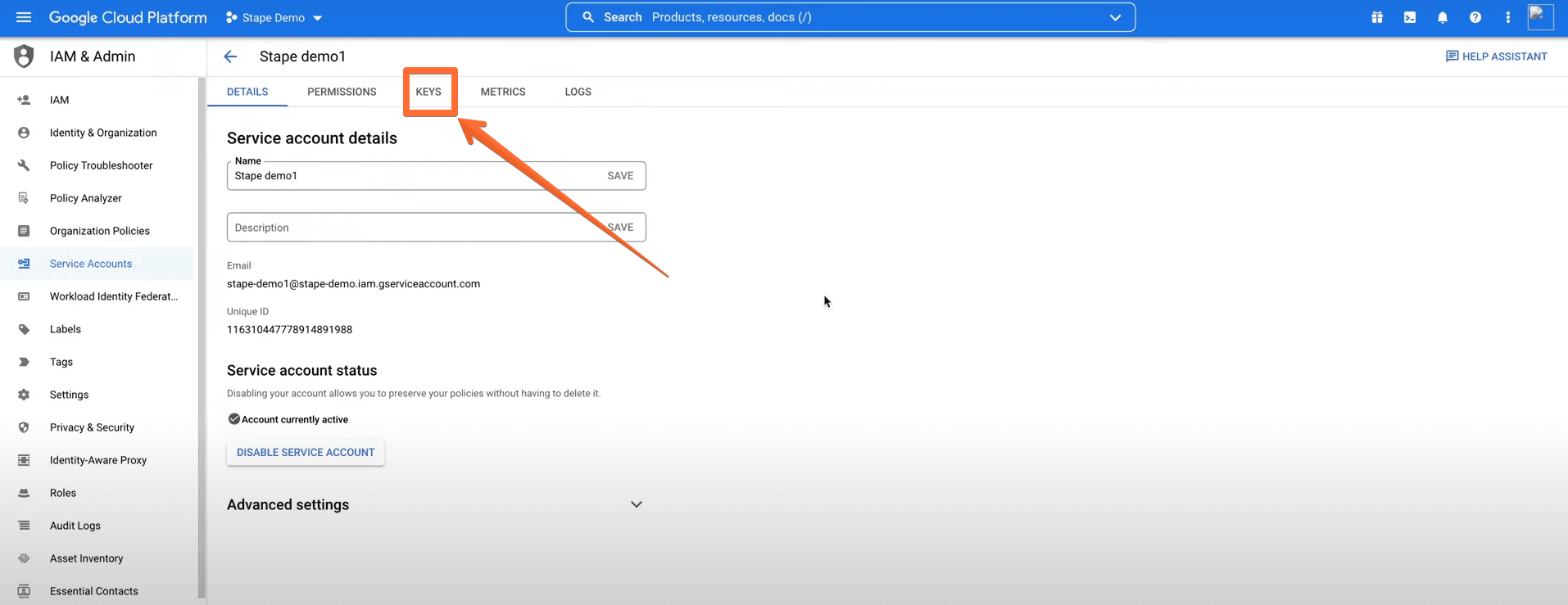
5.6. Click Add key → select JSON → click Create → JSON will be downloaded to your computer.
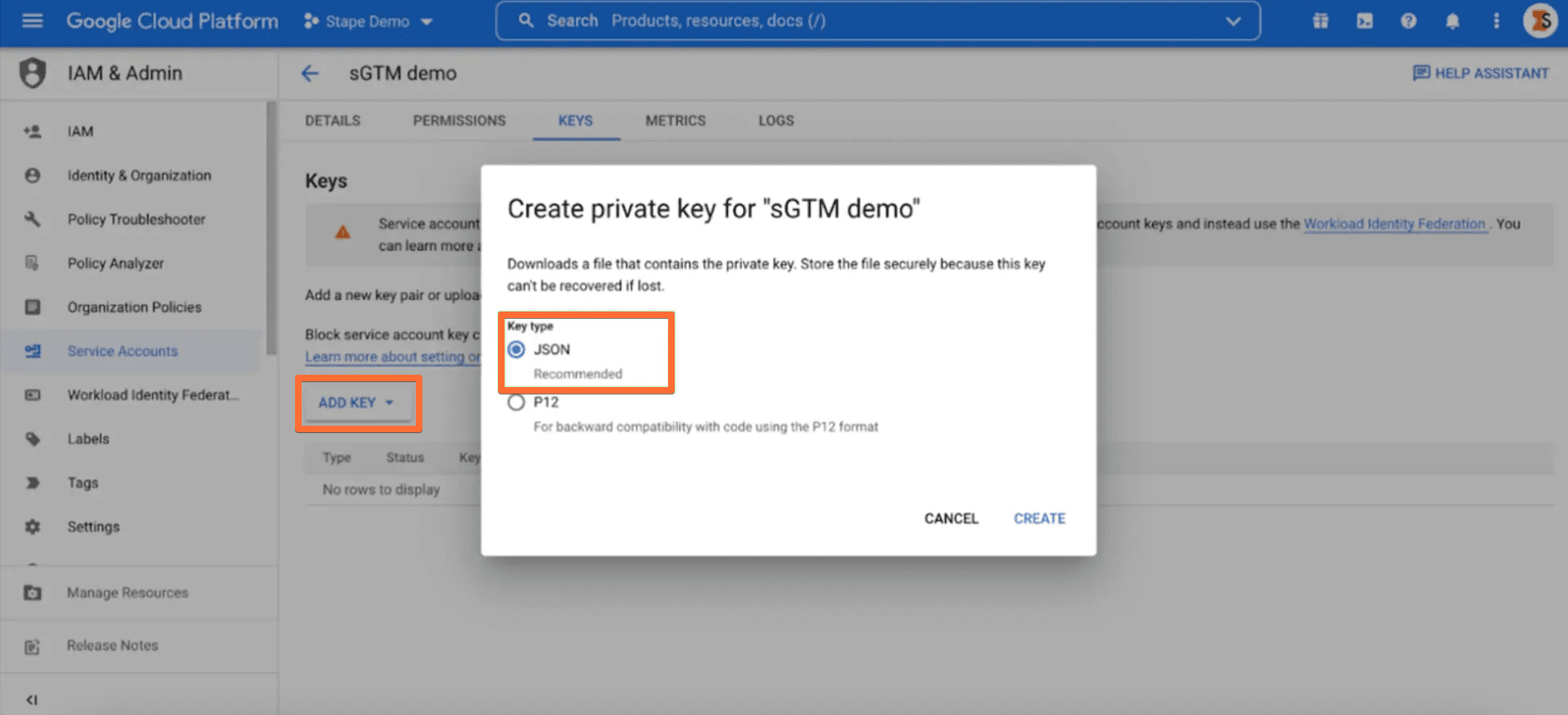
5.7. Back in Stape, click Select file and choose the JSON file you’ve downloaded.
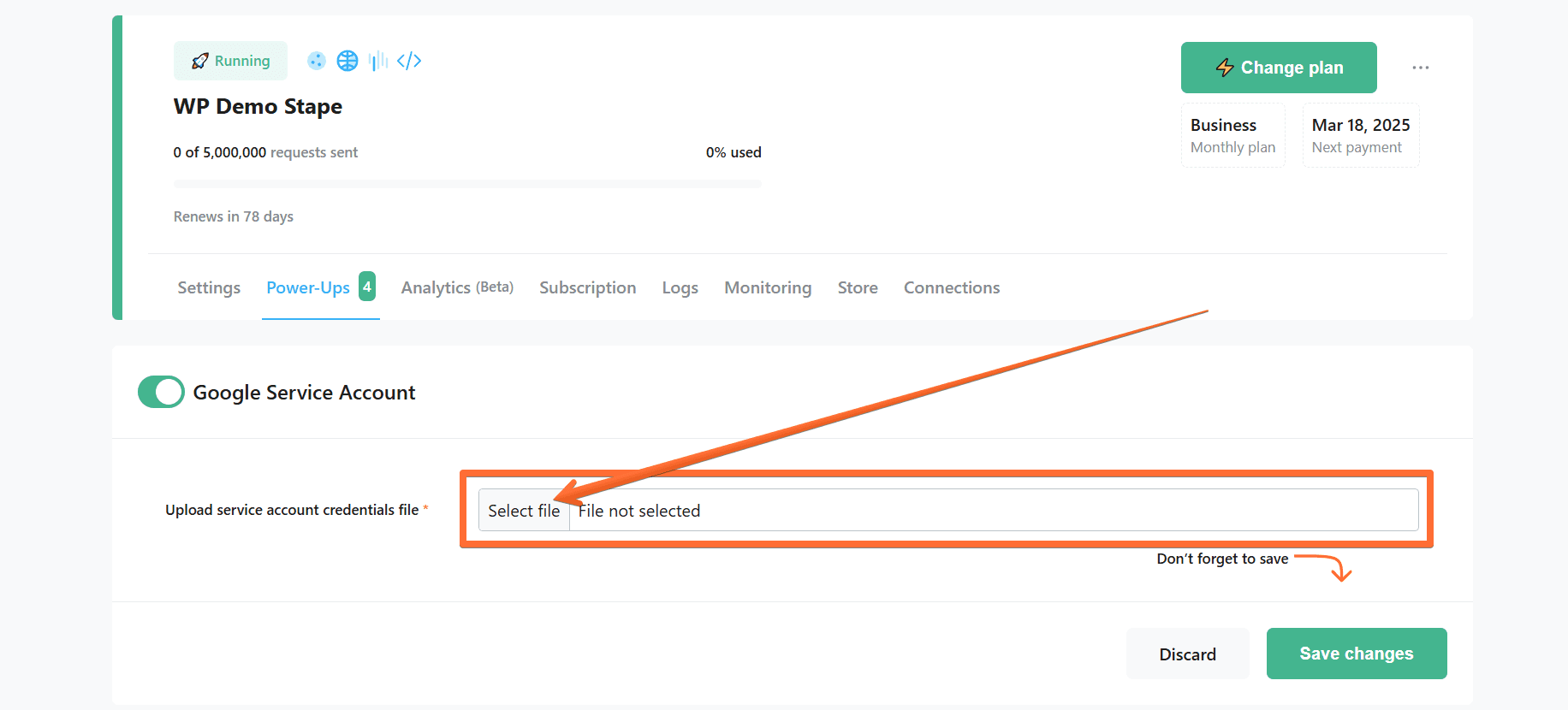
6. Click Save changes.
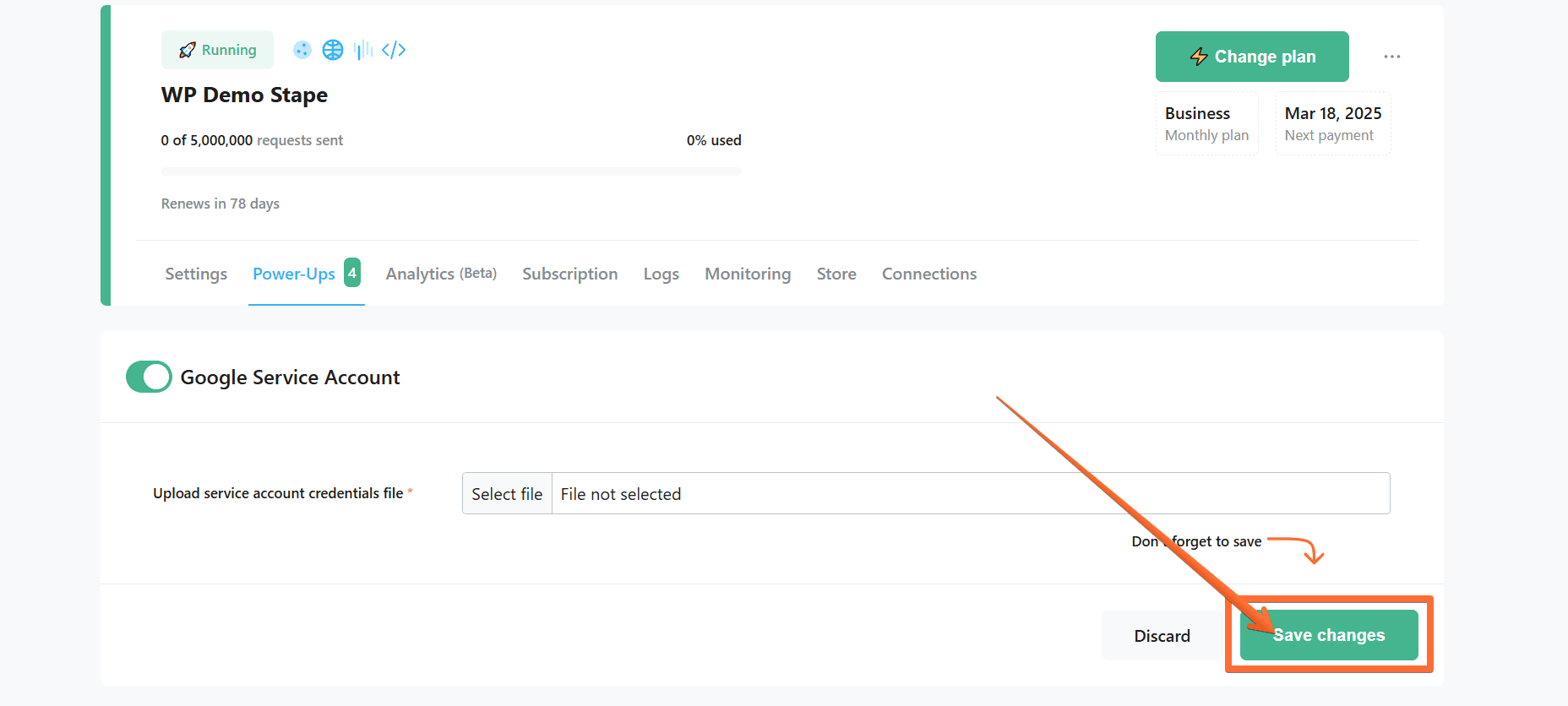
What’s next?
You’ve configured Stape’s Google Service Account power-up. Now you can proceed to use your Google Service Account to send data to the services that require this account. The next step would be to configure those services following their instructions.
Comments