Request Delay power-up
Updated Jun 2, 2025
Overview
Request Delay provides a simple yet powerful mechanism for timing control within server-side Google Tag Manager. By delaying events from 1 to 1500 minutes, you can better orchestrate event workflows, reduce data duplication, and improve accuracy in your analytics and marketing platforms.
Benefits of Request Delay
- Control over data timing - delaying requests ensures events are processed only when you want them to be, improving the accuracy of attribution windows and conversion timing.
- Reduced duplicate or premature data - events sometimes fire too soon, before relevant data is available or while a user is still interacting with a page. Staggering requests helps avoid sending the same data multiple times or sending incomplete data, thereby enhancing overall data quality.
- Greater flexibility for scheduling and campaigns - you might not want certain analytics events or marketing signals to fire during specific hours, like low-traffic times or outside business hours. Delaying requests lets you schedule data submissions to align with internal processes, partner availability, or strategic campaign timing.
- Improved data flow management - large bursts of data can overload downstream systems (e.g., CRMs, marketing automation). You can smooth out such spikes by delaying certain requests to reduce the risk of throttling or data loss during high-traffic periods.
How to set up the Request Delay power-up
1. Log in to your Stape.io account.
2. Select your sGTM container on the dashboard.
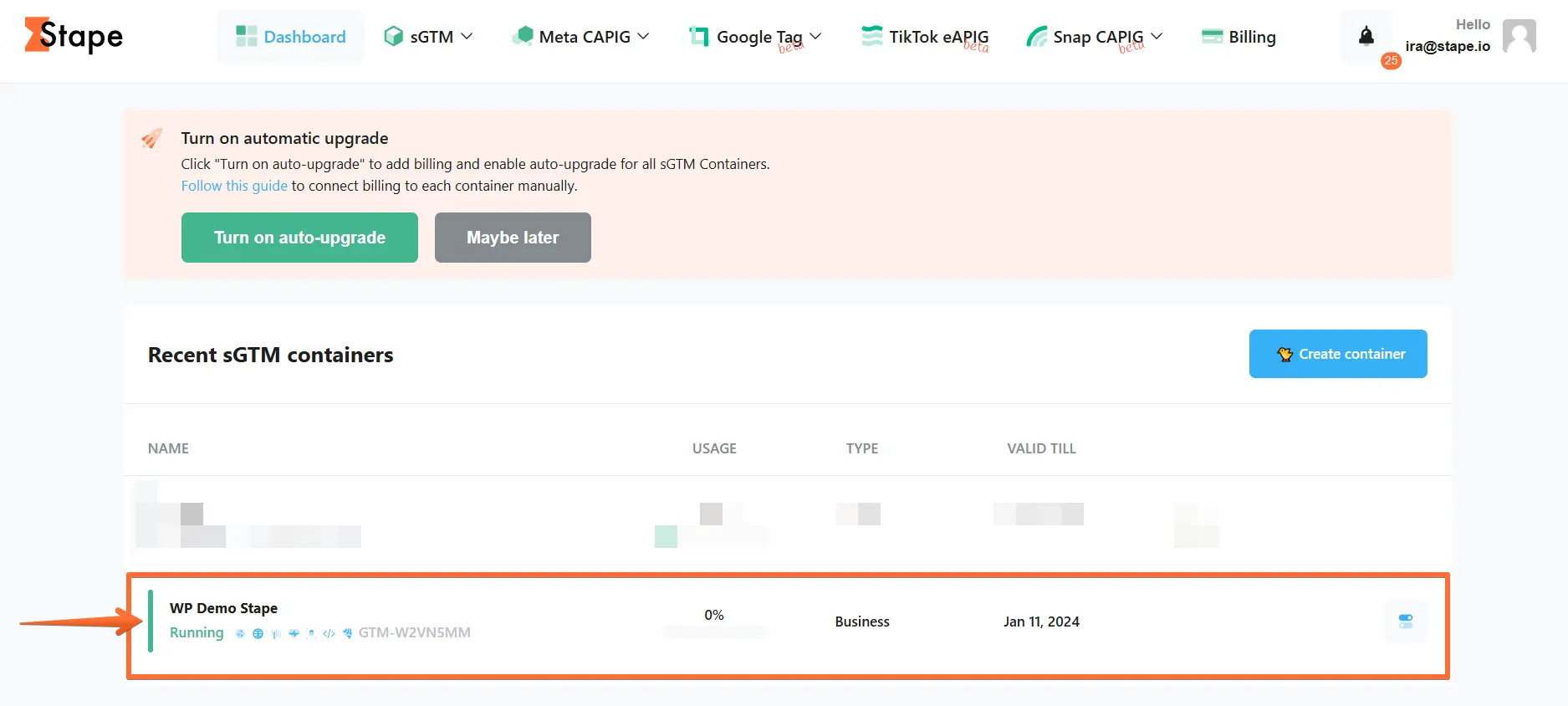
3. Click Power-ups, then click the Use button next to the Request Delay panel.
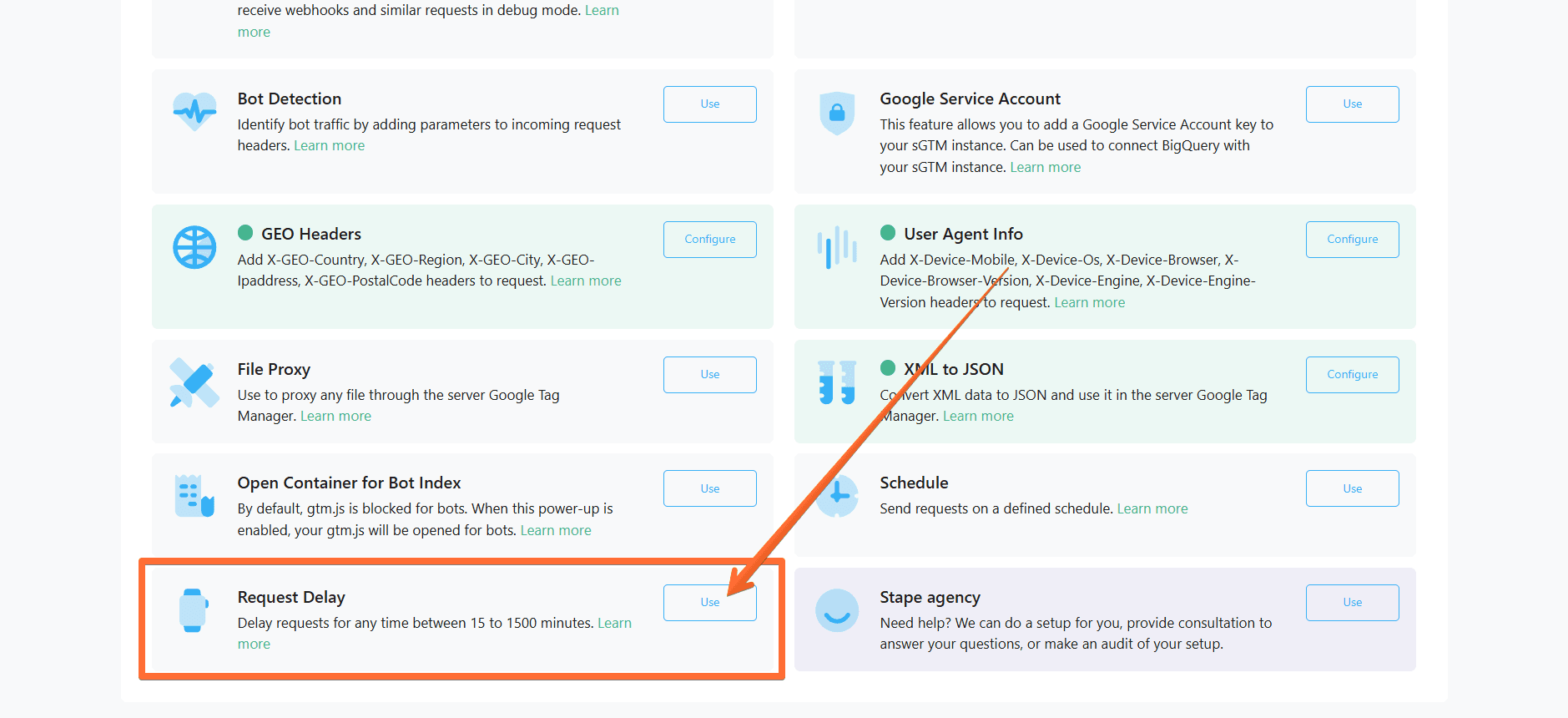
4. Toggle the Request Delay switch.
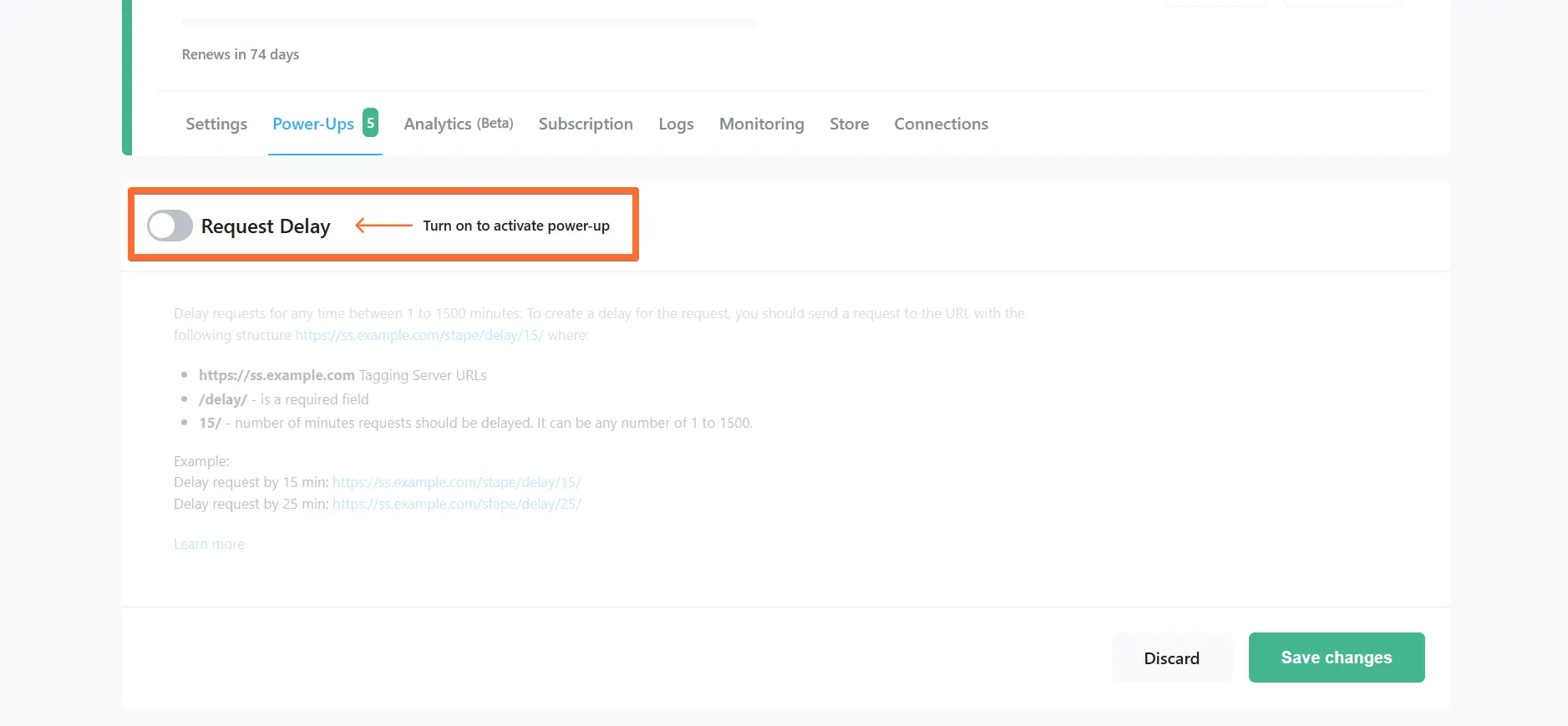
5. Click Save changes.
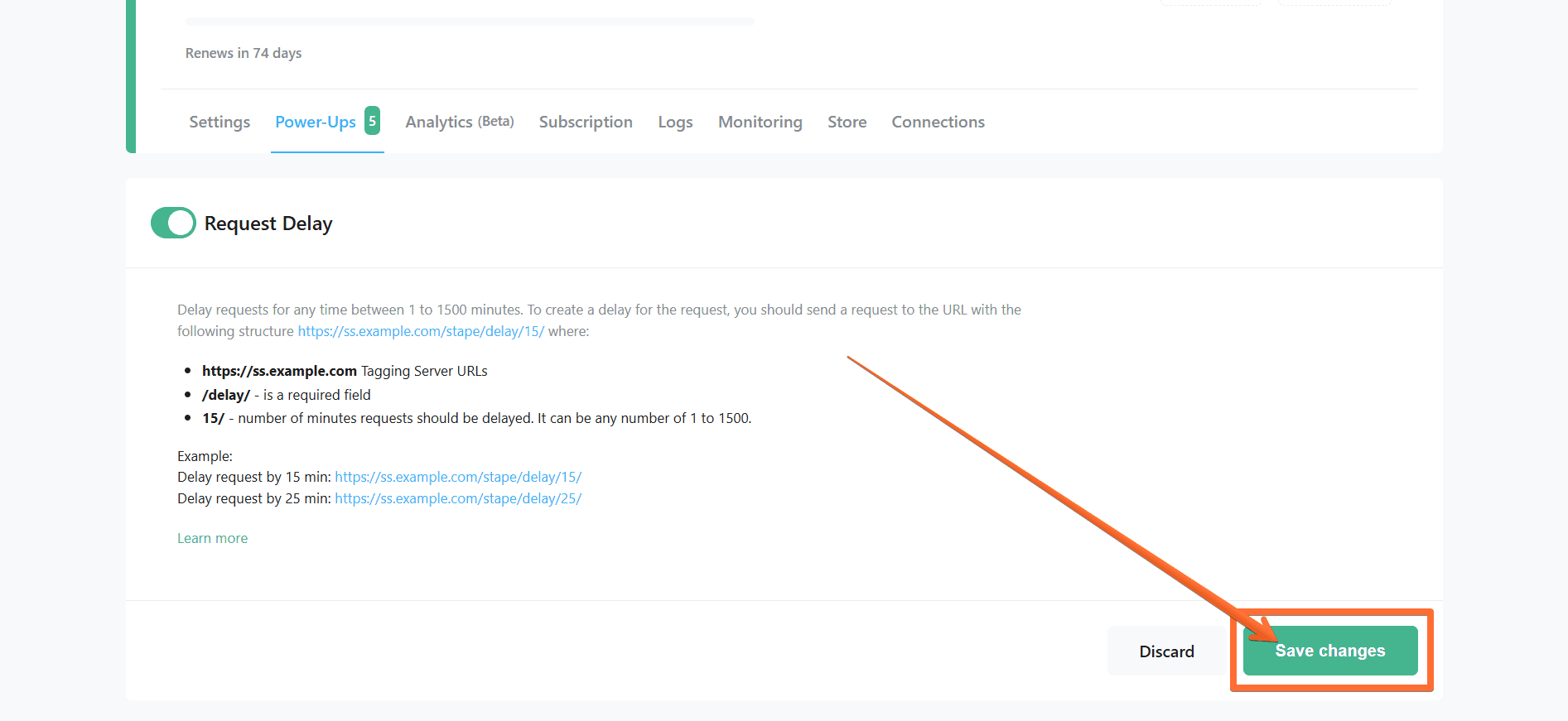
6. Next, to create a delay for the request, send a request to the URL with the following elements in the structure:
- Your tagging server URL - for example: https://ss.example.com.
- /stape/delay/ - a required element.
- Number of minutes - how long you want requests to be delayed (from 1 to 1500), for example: 15/.
To send a delayed request, use the following URL format:
https://{{sGTM domain}}/stape/delay/{{time in minutes from 1 to 1500/path with or without query string}}The key components of the request (request headers, body, and cookies) do not need to be modified and will be forwarded as they are.
So the resulting URL will look like this: https://ss.example.com/stape/delay/15/
Configuration example
| Note: You can set up tags like the Data Tag or Data Client to send and receive these delayed requests. Any tag or client that allows you to modify the request path will work with this feature. |
Here is an example of a Delayed Request for Data Tag. The tag path has been modified to include the Request Delay part. The delay was set to 1410 minutes (23.5 hours).
For the Data Tag, the tag after the modification will look like this:
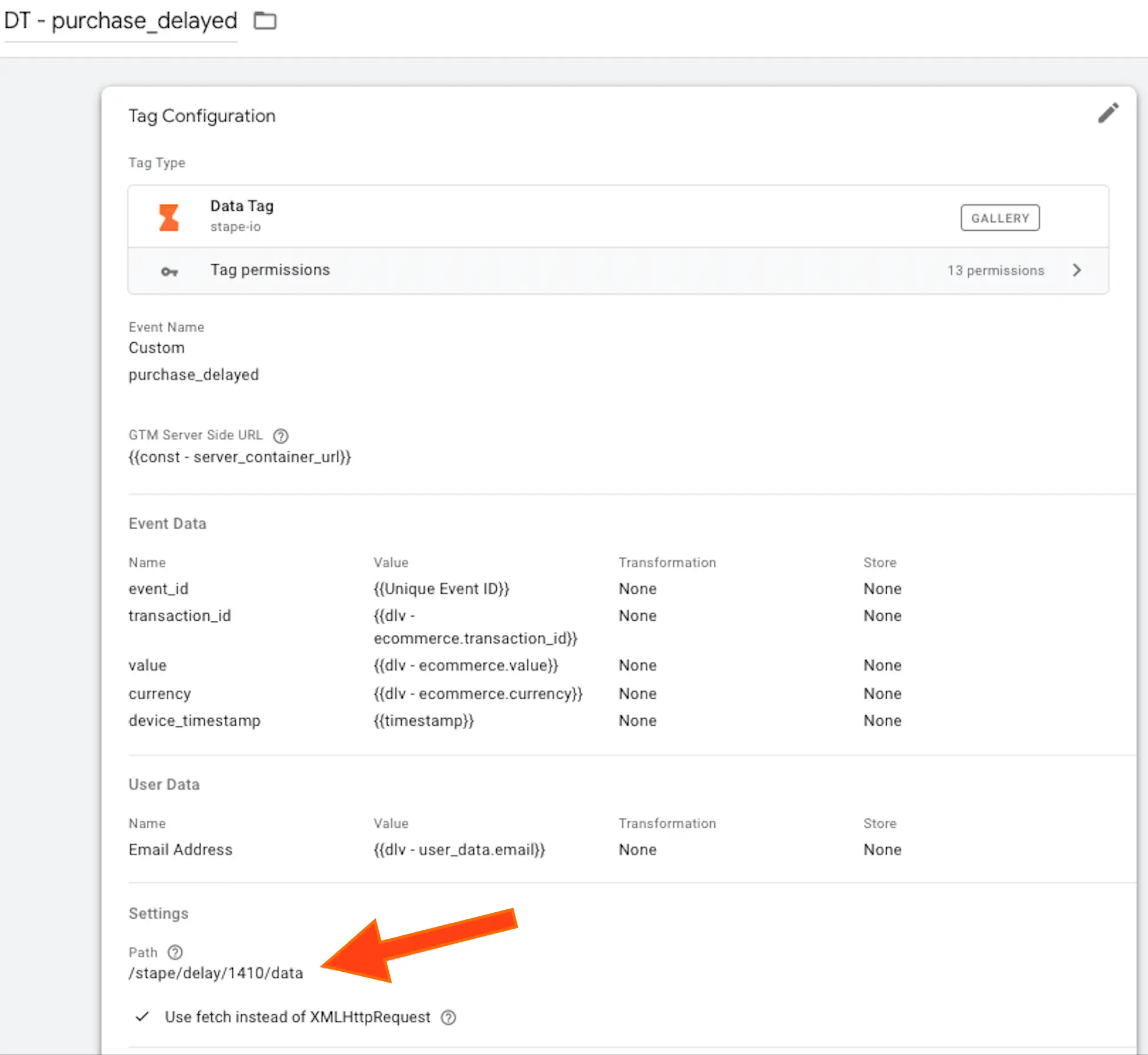
And the corresponding Request URL after the modification will be something like this:
https://{{sGTM domain}}/stape/delay/1410/data?v=2&event_name=page_view&dtdc=eyJwYWdlX2xvY2F0aW9uIjoiaHR0cHM6Ly93d3cudG9vbGRlbi5jby51ay9vZmZlcnMvc3RhbmxleS13aW4tYW4tYWR2ZW50dXJlLXNwb3J0cy10cmlwLWluLXBvcnR1Z2FsLyIsInBhZ2VfaG9zdG5hbWUiOiJ3d3cudG9vbGRlbi5jby51ayIsInBhZ2VfcmVmZXJyZXIiOiJodHRwczovL3d3dy50b29sZGVuLmNvLnVrLz9nY2xpZD0xMjMxMjMiLCJwYWdlX3RpdGxlIjoiU3RhbmxleSBXaW4gYW4gQWR2ZW50dXJlIFNwb3J0cyBUcmlwIGluIFBvcnR1Z2FsIHwgVG9vbGRlbiIsInBhZ2VfZW5jb2RpbmciOiJVVEYtOCIsImV2ZW50X2lkIjoiMTc0NDI5NDQ1MzjIwMTUifQ%3D%3DHow to Delay a Request for GA4 or Other Clients
You can also delay requests for platforms like Google Analytics 4 (GA4). To do this, add the delay path (/stape/delay/<time in minutes>) before the usual request path using the server_container_url field in the event tag.
Original URL:
https://{{sGTM domain}}/g/collect?v=2&tid=G-ABC123&[...]URL after modifying the tag to be delayed:
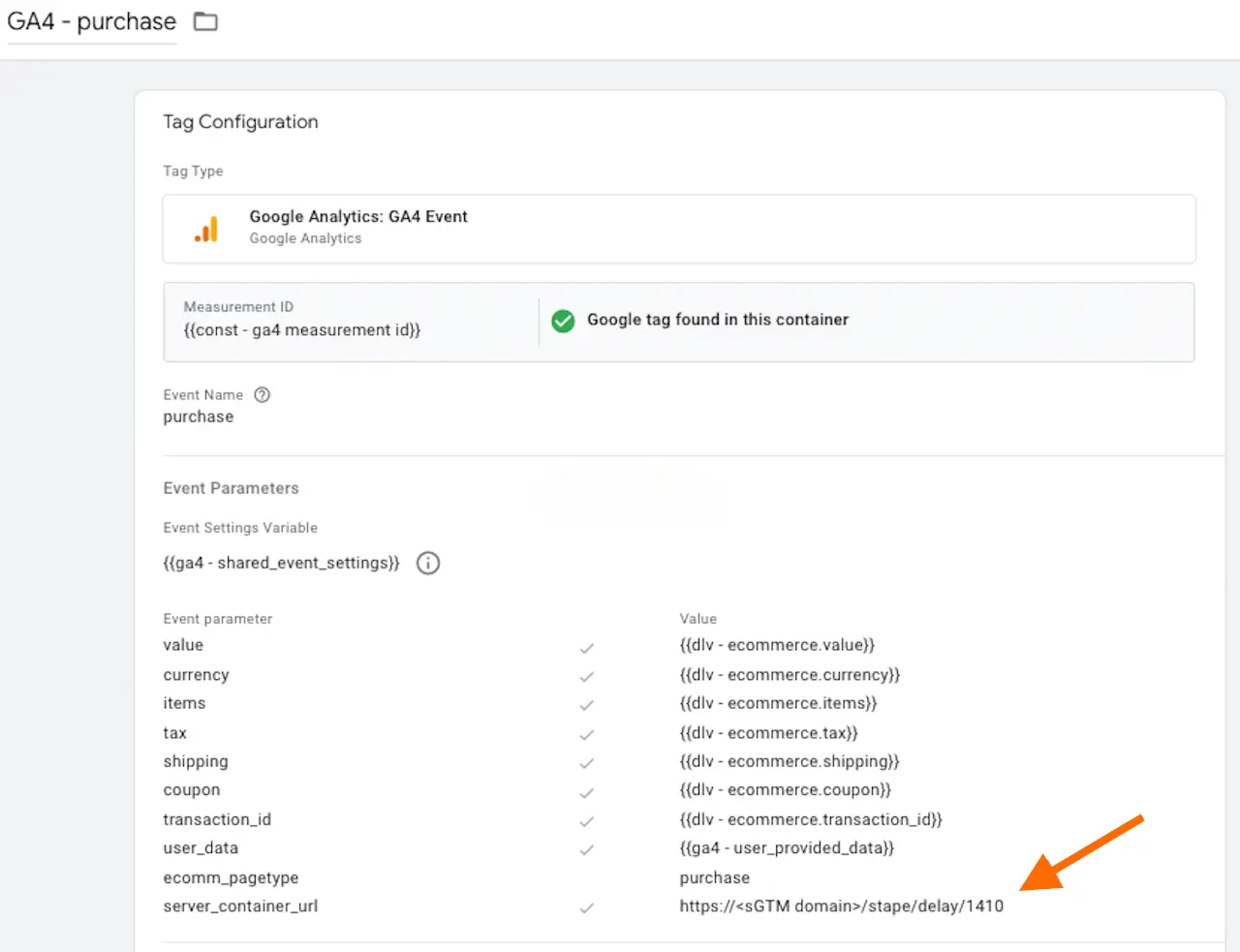
https://{{sGTM domain}}/stape/delay/1410/g/collect?v=2&tid=G-ABC123&[...]After the specified delay time, the request will be received as it originally would have been, with the Request Delay part removed from the path, allowing the GA4 Client to process the request in the server GTM.
Testing Request Delay
To test that the Request Delay power-up works properly, send a request to the URL (as described above) and check whether it comes with the delay you chose. One way to inspect your requests is through Stape’s Access Logs menu, where you can see the information about incoming requests:

How it works on the server GTM side
| Please note: The device that initially sends the request will not receive any response from sGTM. Instead, the response will come immediately from the Request Delay endpoint, which means cookies set by the server container or 3rd party requests (like Google Ads tags) will not be available for use on the original device. |
When sGTM receives the request after the specified delay time has elapsed:
- The part "/stape/delay/" will be removed from the path, effectively restoring the original path.
- The request will be processed as if the delay didn't exist, allowing the corresponding clients (e.g., GA4 Client, Data Client) to handle it.
- The original cookies, referrer, user agent, IP address, and other request details will remain intact.
Example of the Request URL when it’s forwarded back to the server GTM after the specified delay time has elapsed:
https://{{sGTM domain}}/data?v=2&event_name=page_view&dtdc=eyJwYWdlX2xvY2F0aW9uIjoiaHR0cHM6Ly93d3cudG9vbGRlbi5jby51ay9vZmZlcnMvc3RhbmxleS13aW4tYW4tYWR2ZW50dXJlLXNwb3J0cy10cmlwLWluLXBvcnR1Z2FsLyIsInBhZ2VfaG9zdG5hbWUiOiJ3d3cudG9vbGRlbi5jby51ayIsInBhZ2VfcmVmZXJyZXIiOiJodHRwczovL3d3dy50b29sZGVuLmNvLnVrLz9nY2xpZD0xMjMxMjMiLCJwYWdlX3RpdGxlIjoiU3RhbmxleSBXaW4gYW4gQWR2ZW50dXJlIFNwb3J0cyBUcmlwIGluIFBvcnR1Z2FsIHwgVG9vbGRlbiIsInBhZ2VfZW5jb2RpbmciOiJVVEYtOCIsImV2ZW50X2lkIjoiMTc0NDI5NDQ1MzjIwMTUifQ%3D%3D
Comments