GEO Headers power-up
Updated Jul 4, 2025
Overview
The GEO Headers power-up adds geographical information (country, region, city, IP address, and postal code) as headers to incoming requests. This way Stape can identify where a visitor is accessing your site from without relying on separate APIs or external services.
The following headers are added to the Incoming HTTP Request field inside the sGTM:
- X-GEO-Country
- X-GEO-Region
- X-GEO-City
- X-GEO-Ipaddress
- X-GEO-PostalCode
The GEO Headers power-up works based on the IP address of the incoming request. Using a database, suitable data corresponding to this IP address is selected and added to the headers.
This product includes GeoLite2 data created by MaxMind, available from: https://www.maxmind.com
Benefits of GEO Headers
- Granular location-based targeting - knowing a user’s country, region, or city enables more precise targeting and segmentation. This helps deliver more relevant messaging, increasing user engagement and conversion rates.
- Region-specific compliance and consent - privacy regulations (e.g., GDPR) vary by region, so adjusting tracking behaviors based on a user’s location can be crucial. GEO Headers help collect user data in a lawful, compliant way without introducing an overly complex setup.
- Seamless integration with sGTM - by adding headers at the server level, you don’t need separate scripts or API calls to get GEO data. Everything is handled within your existing sGTM container.
How to set up the GEO Headers power-up
1. Log in to your stape.io account.
2. Select your sGTM container on the dashboard.
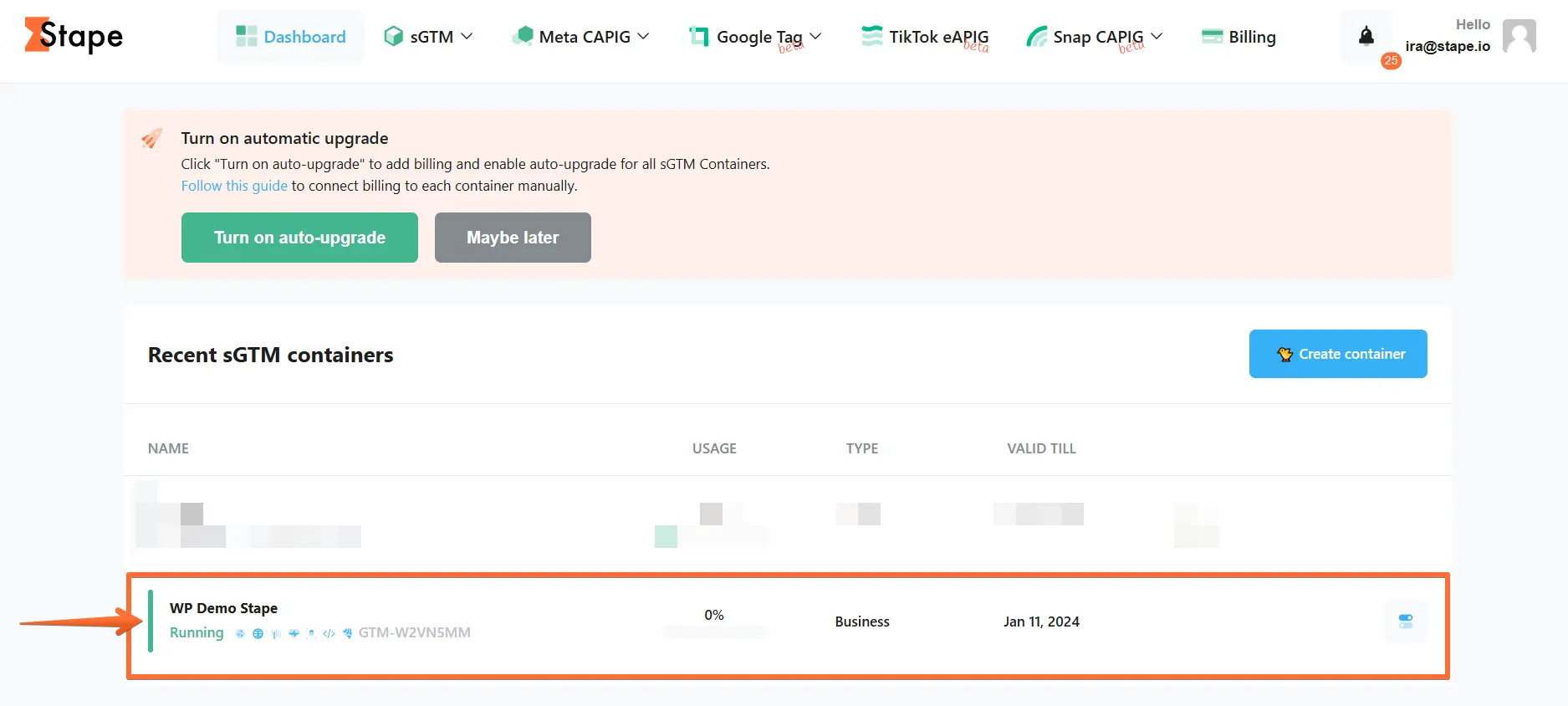
3. Click Power-ups, then click the Use button next to the GEO Headers panel.
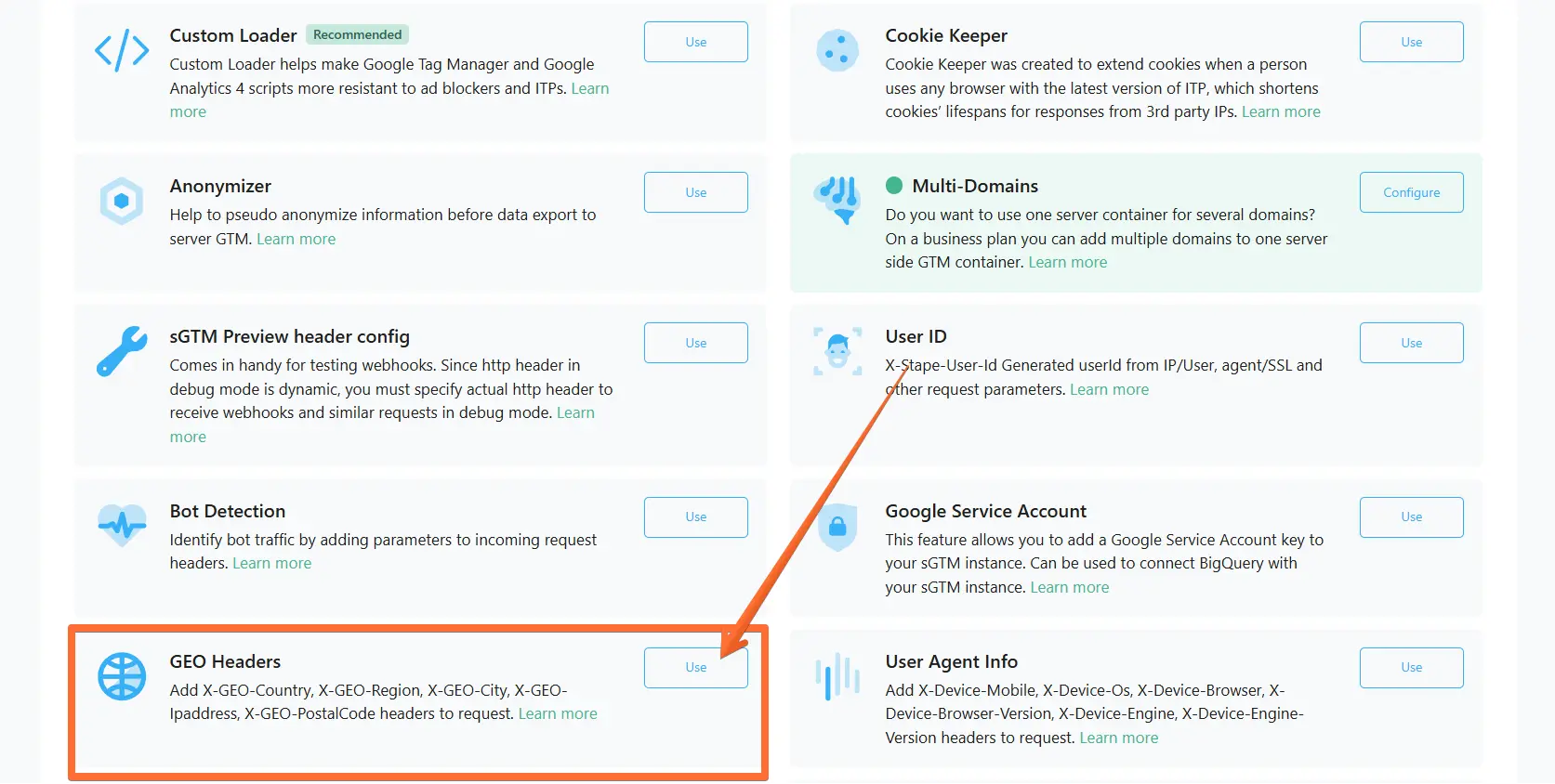
4. Toggle the GEO Headers switch.
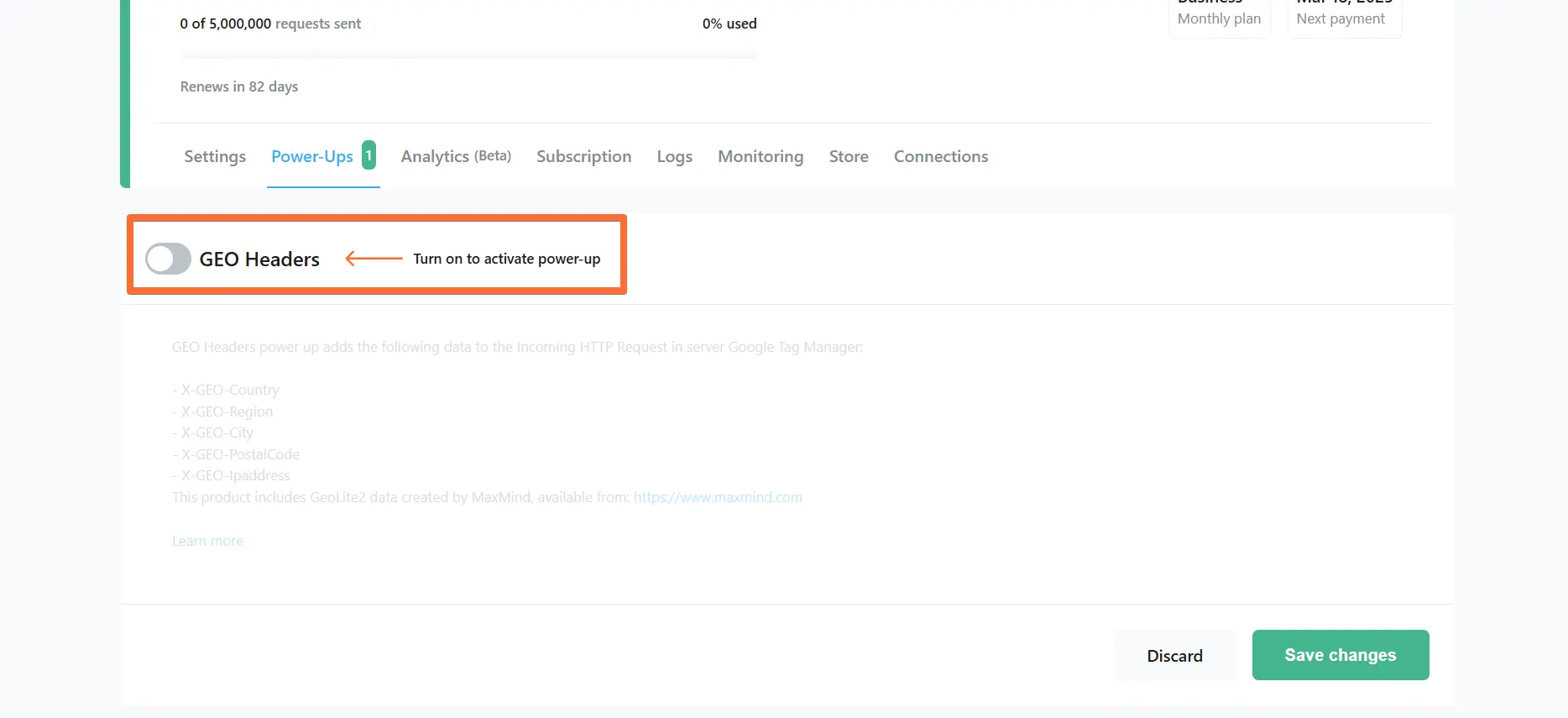
5. Click the Save changes button.
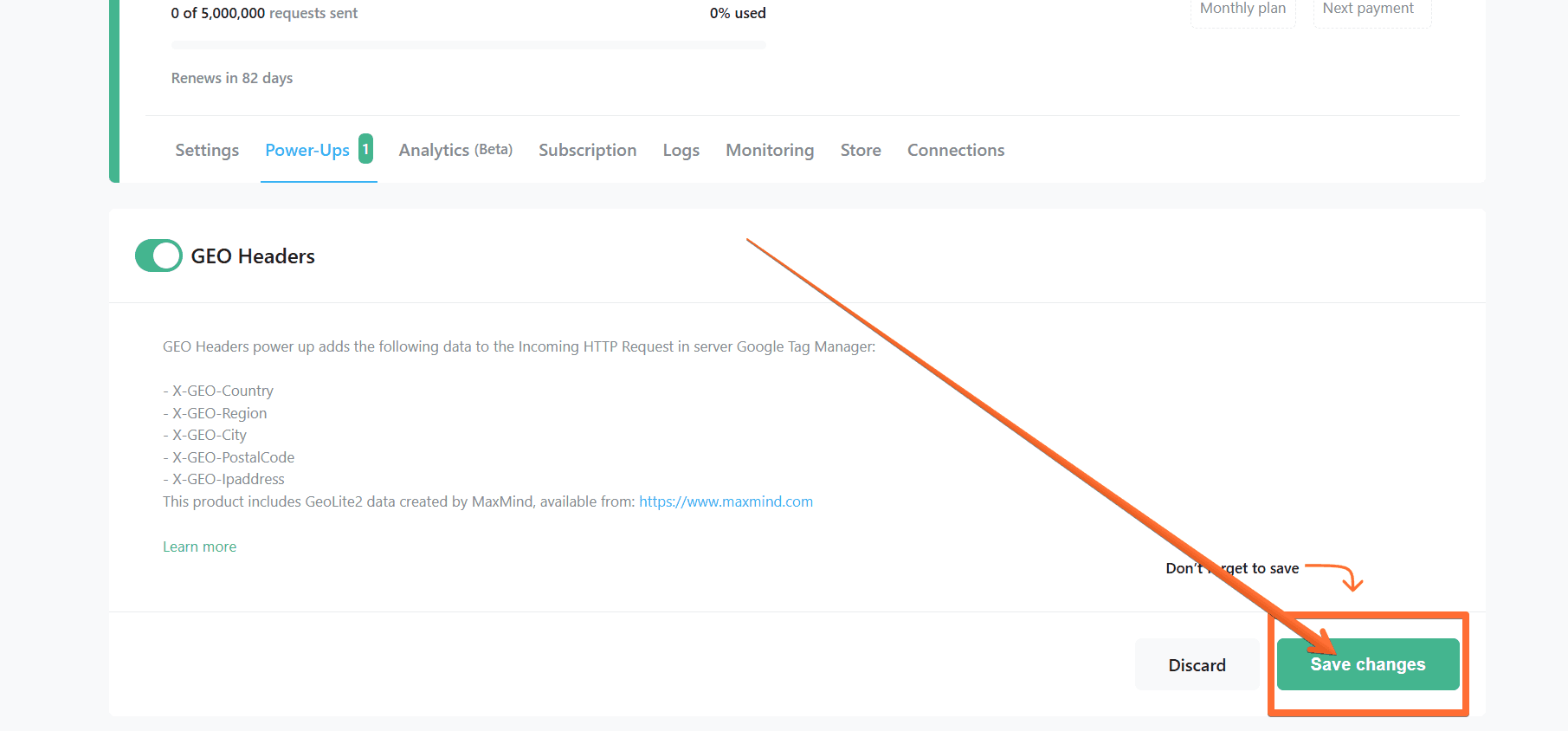
Note: to use these Request Headers in the server Google Tag Manager, make sure to create a new variable with the variable type Request Header and type Header Name.

Testing GEO Headers
To verify that the GEO Headers power-up works correctly: open the server Google Tag Manager container preview → go to the Request tab → click on Incoming HTTP Request → click Show More in the Request Headers section. If you see the X-GEO headers, everything is working properly.

Comments