User Agent Info power-up
Updated Jul 14, 2025
Overview
The User Agent Info power-up enriches every incoming server request with additional headers that detail the user’s device and browser information. Specifically, it adds the following headers to the Incoming HTTP Request field inside the sGTM:
- X-Device-Mobile
- X-Device-Os
- X-Device-Browser
- X-Device-Browser-Version
- X-Device-Engine
- X-Device-Engine-Version
- X-Device-Model
- X-Device-Platform
Benefits of User Agent Info
- Enhanced device segmentation - knowing whether visitors are on mobile devices, which OS they use, and which browser they prefer enables more precise audience segmentation. You can tailor campaigns, site experiences, and user flows based on the most common device setups, leading to higher engagement and conversions.
- Better reporting and analysis - traditional analytics tools capture user agent details, but server-side tracking can lose some of these signals if not configured carefully. The User Agent Info power-up fills the gap, providing robust browser and device data that can improve attribution models and help refine marketing strategies.
- Future-proof against client-side restrictions - server-side tracking helps preserve needed insights despite browsers continually limiting the amount of data available through user agent strings and cookies. User Agent Info guarantees continued access to core device metrics, even as browsers evolve their privacy and data collection policies.
How to set up the User Agent Info power-up
1. Log in to your stape.io account.
2. Select your sGTM container on the dashboard.
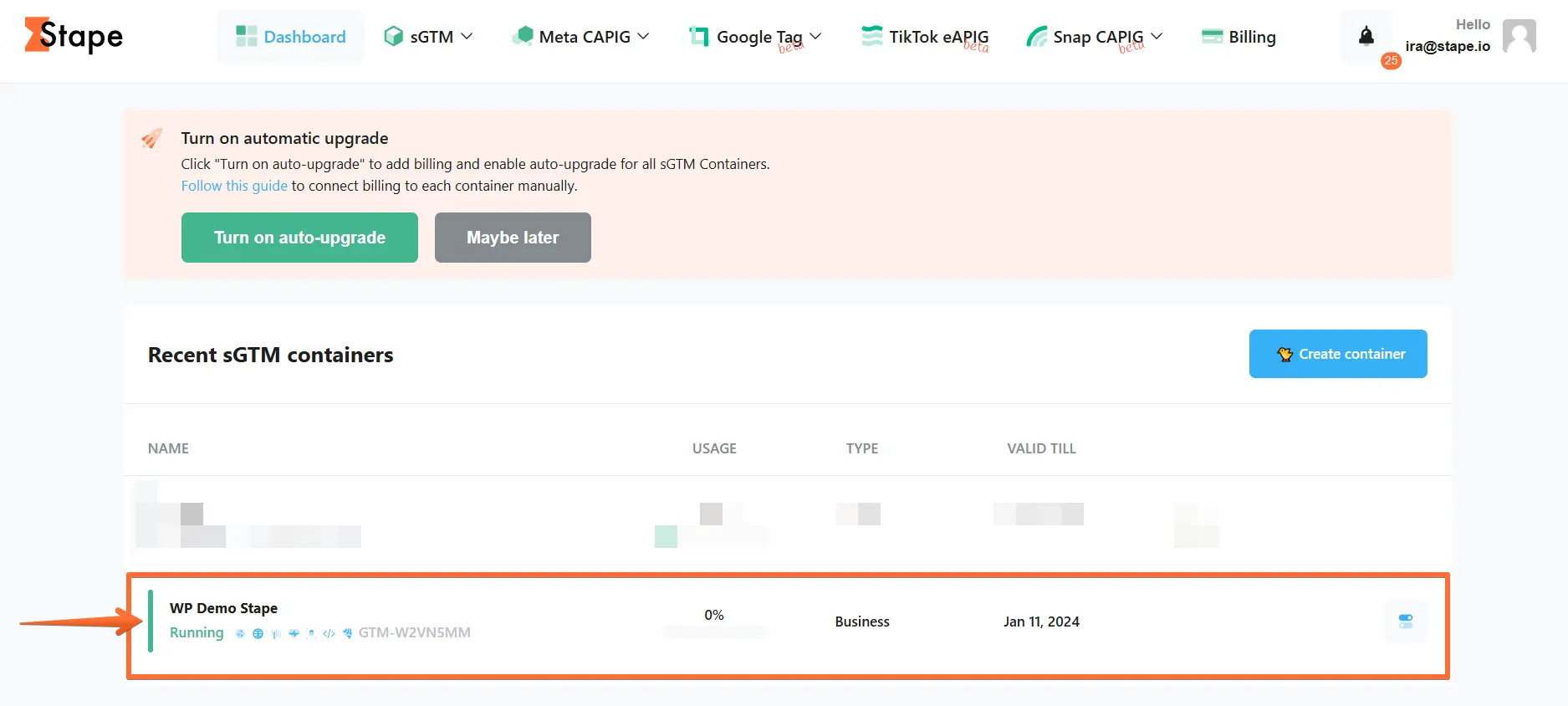
3. Click Power-ups, then click the Use button next to the User Agent Info panel.
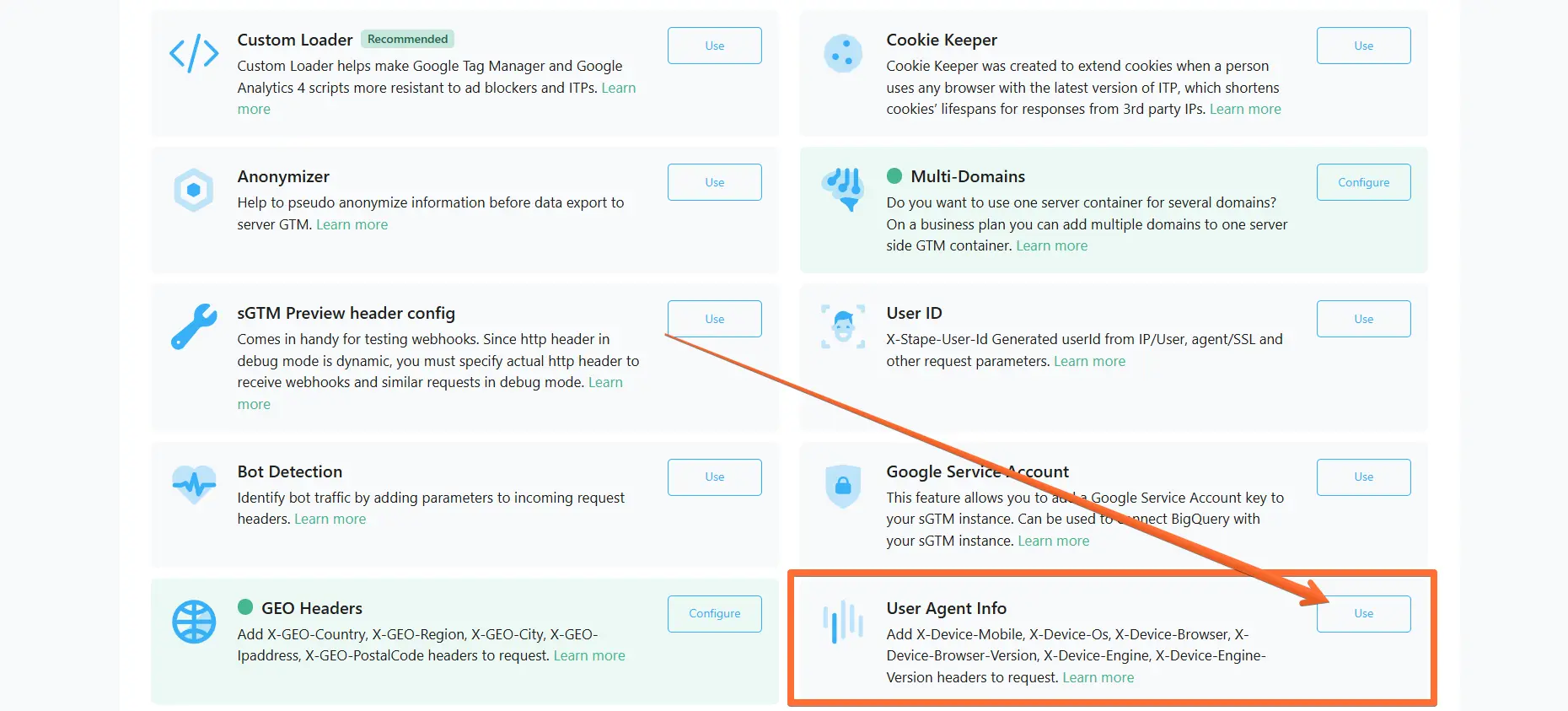
4. Toggle the User Agent Info switch.
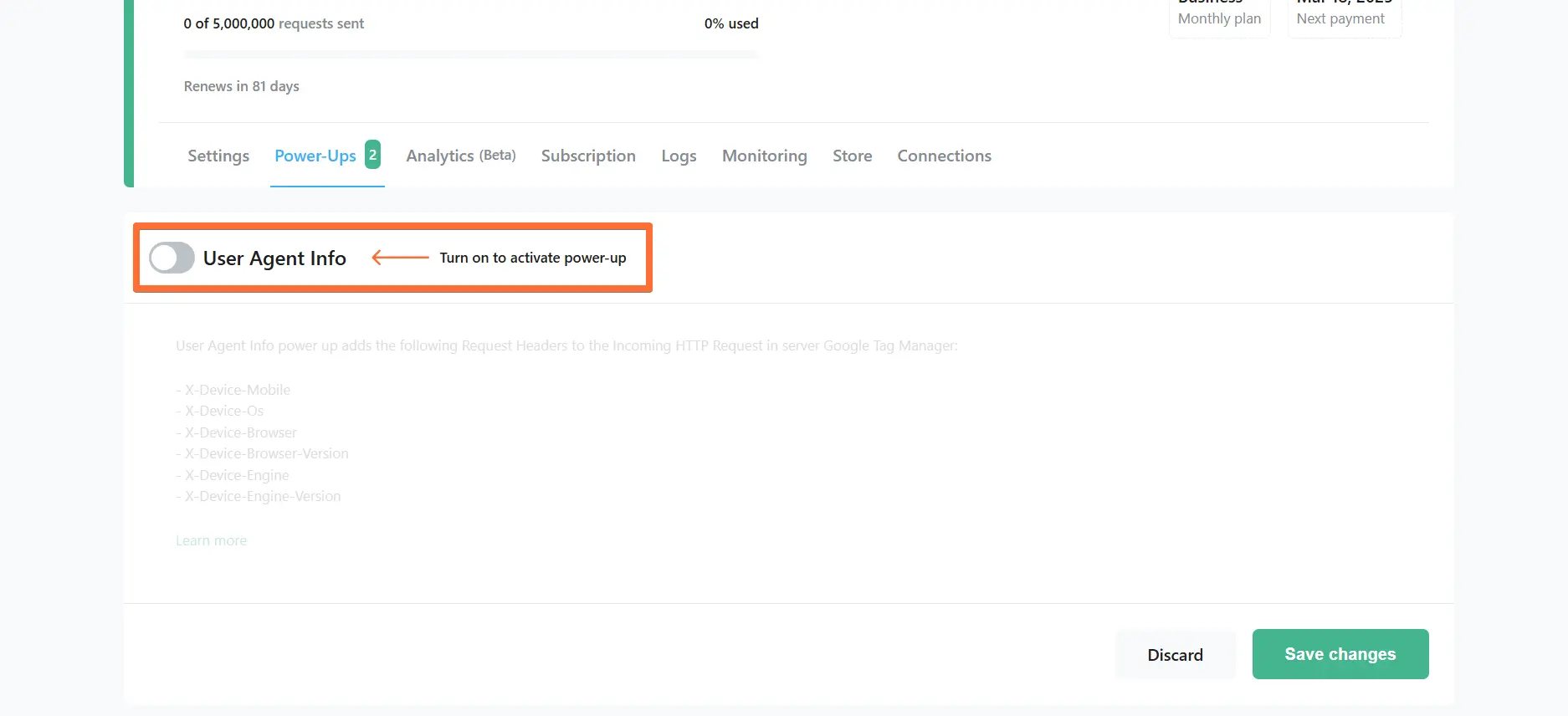
5. Click the Save changes button.
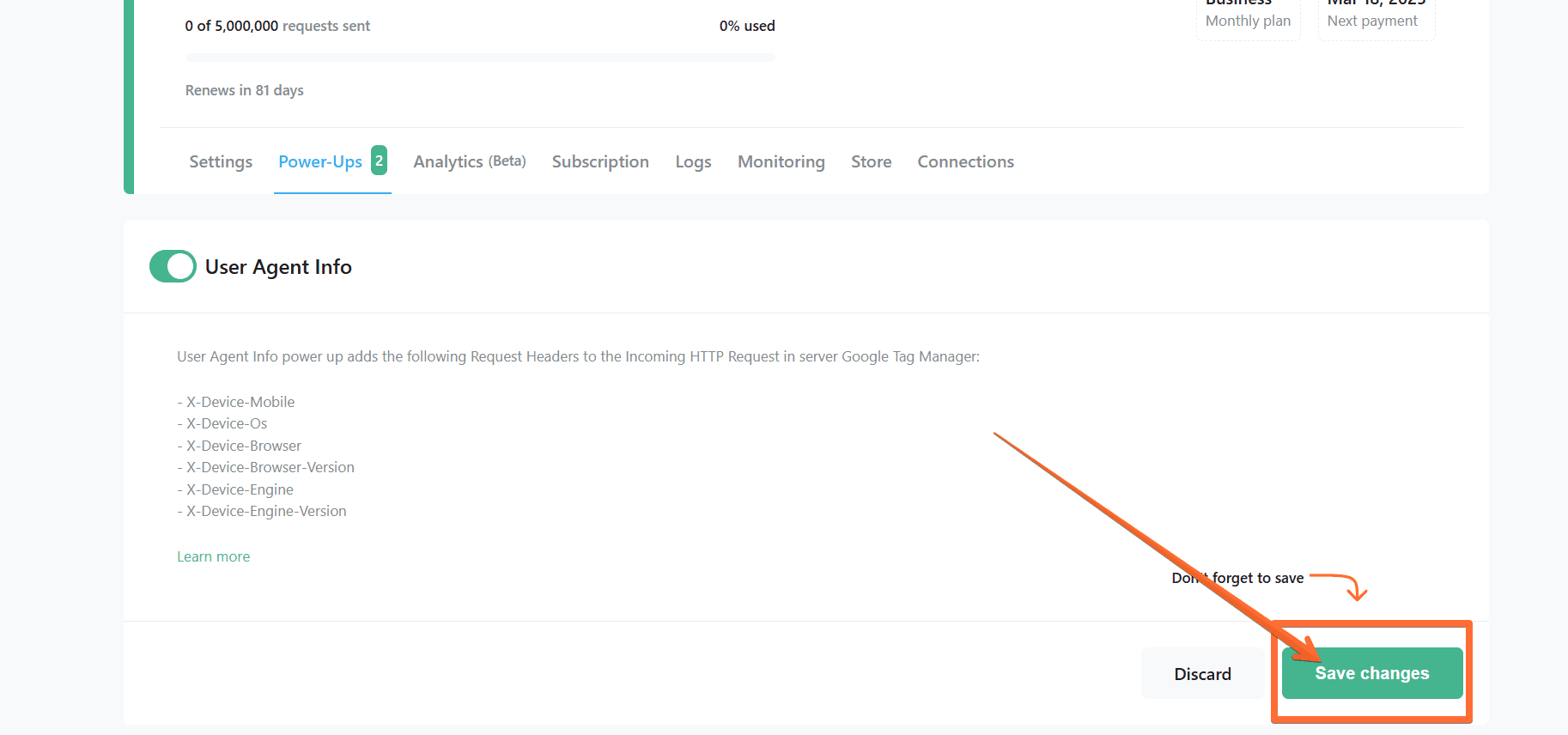
Note: to use these Request Headers in the server Google Tag Manager, make sure to create a new variable with the variable type Request Header and type Header Name.

Testing User Agent Info
To verify that the User Agent power-up works correctly: open the server Google Tag Manager container preview → go to the Request tab → click on Incoming HTTP Request → click Show More in the Request Headers section. If you see the X-GEO headers, everything is working properly.

Comments