Schedule power-up
Updated Jun 2, 2025
Overview
The Schedule power-up provides a simple yet powerful way to automate data flows within your server-side Google Tag Manager. You can schedule daily or hourly requests to collect, sync, or push data. Simply specify the path for the request you want to send, and Stape handles the rest by triggering that request at your chosen interval. This reduces manual work, improves reporting accuracy, and enables more timely, data-driven decisions.
Benefits of Schedule
- Automated data collection and sync - scheduling requests eliminates the need for manual data uploads or exports, reducing human error and freeing team members to focus on more strategic tasks.
- Streamlined reporting - Schedule allows you to push batch data to analytics tools (e.g., Google Analytics or Google Sheets). This reduces overhead, ensures consistent reporting windows, and maintains the data freshness you need for near-real-time marketing decisions.
- Time-based actions and campaign triggers - some marketing actions (e.g., remarketing list updates, recurring email campaigns) depend on data that is only relevant after a certain period or at specific times. Automating these updates or triggers at the right intervals can improve campaign effectiveness and audience targeting.
- Flexible integration with sGTM - scheduling is handled inside the server-side Google Tag Manager, so any system or endpoint configured within your sGTM container (e.g., APIs, databases, marketing tools) can be utilized.
How to set up the Schedule power-up
1. Log in to your stape.io account.
2. Select your sGTM container on the dashboard.
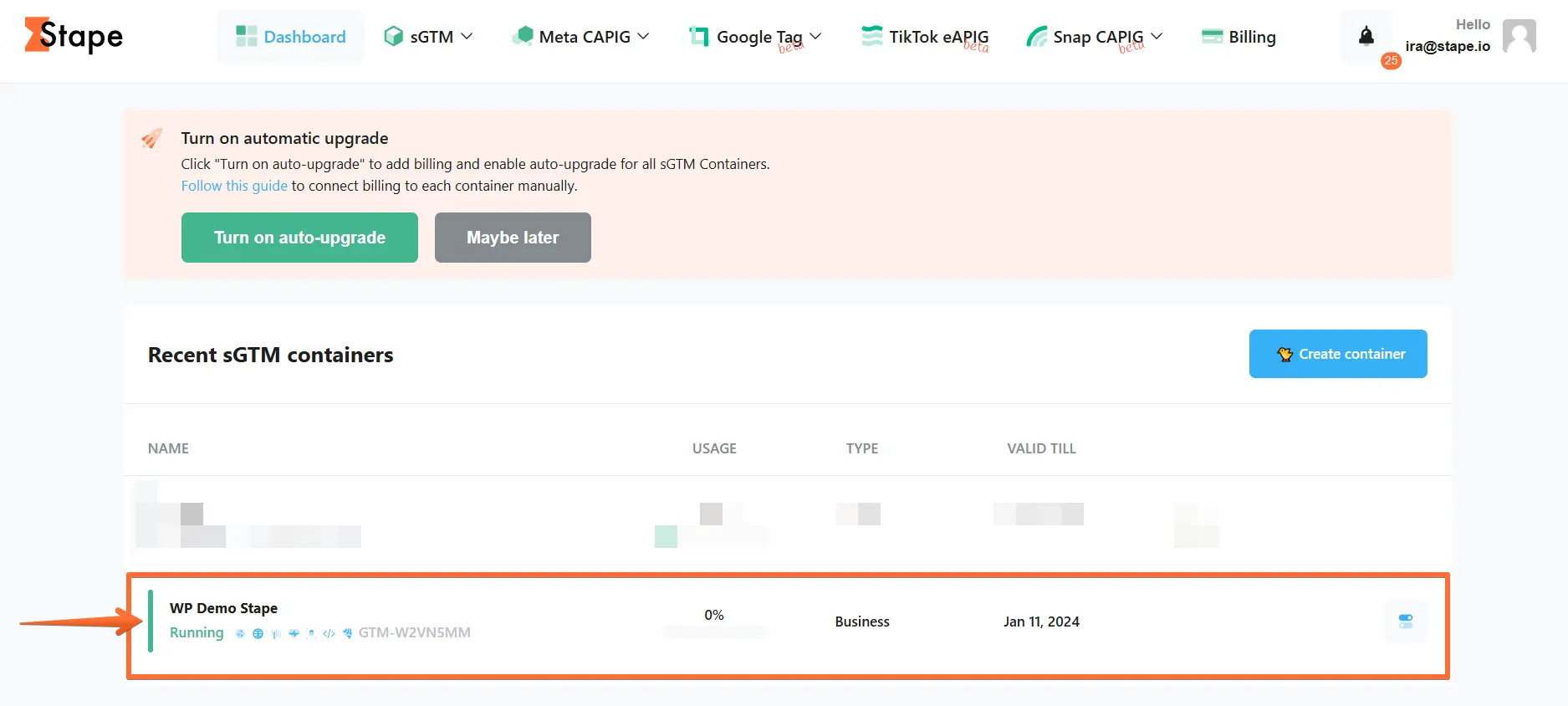
3. Click Power-ups, then click the Use button next to the Schedule panel.
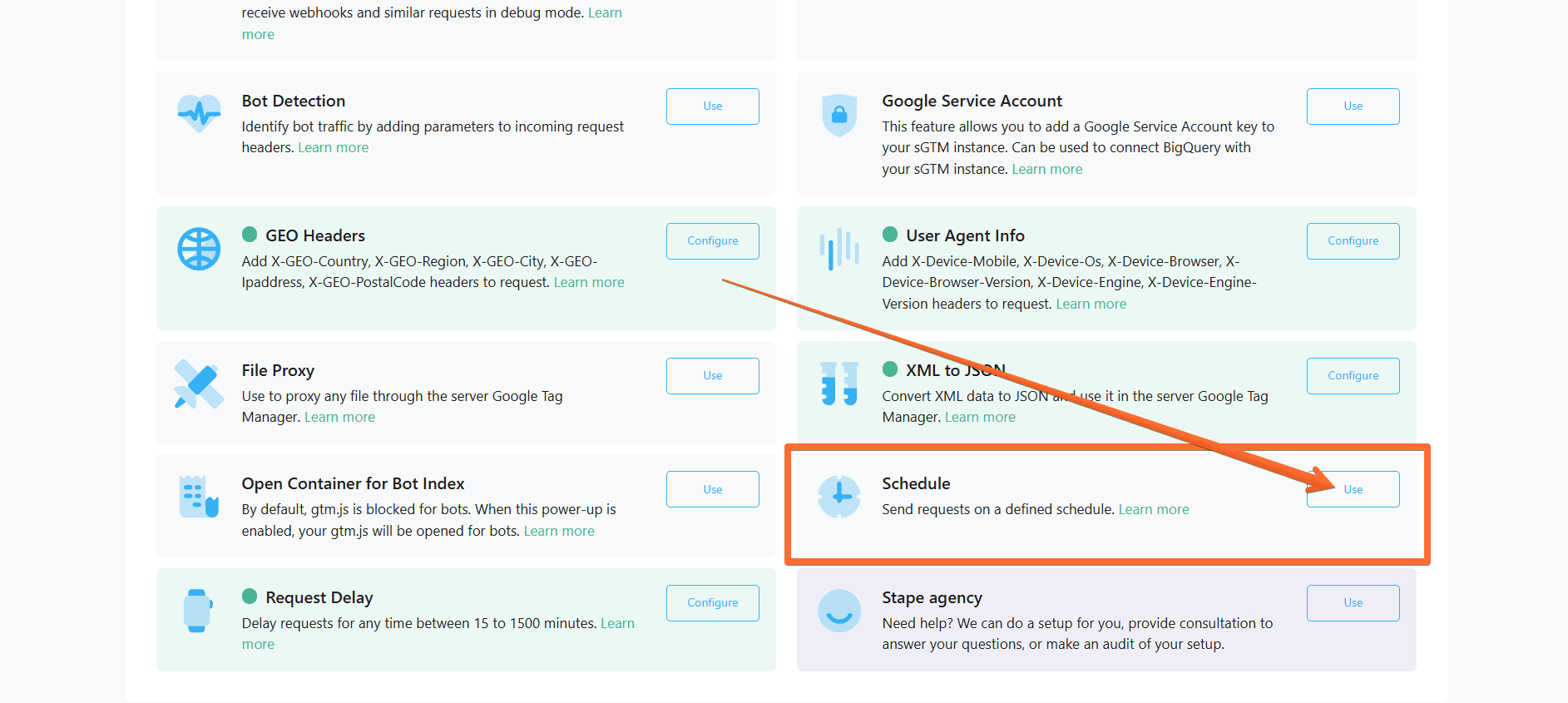
4. Toggle the Schedule switch.
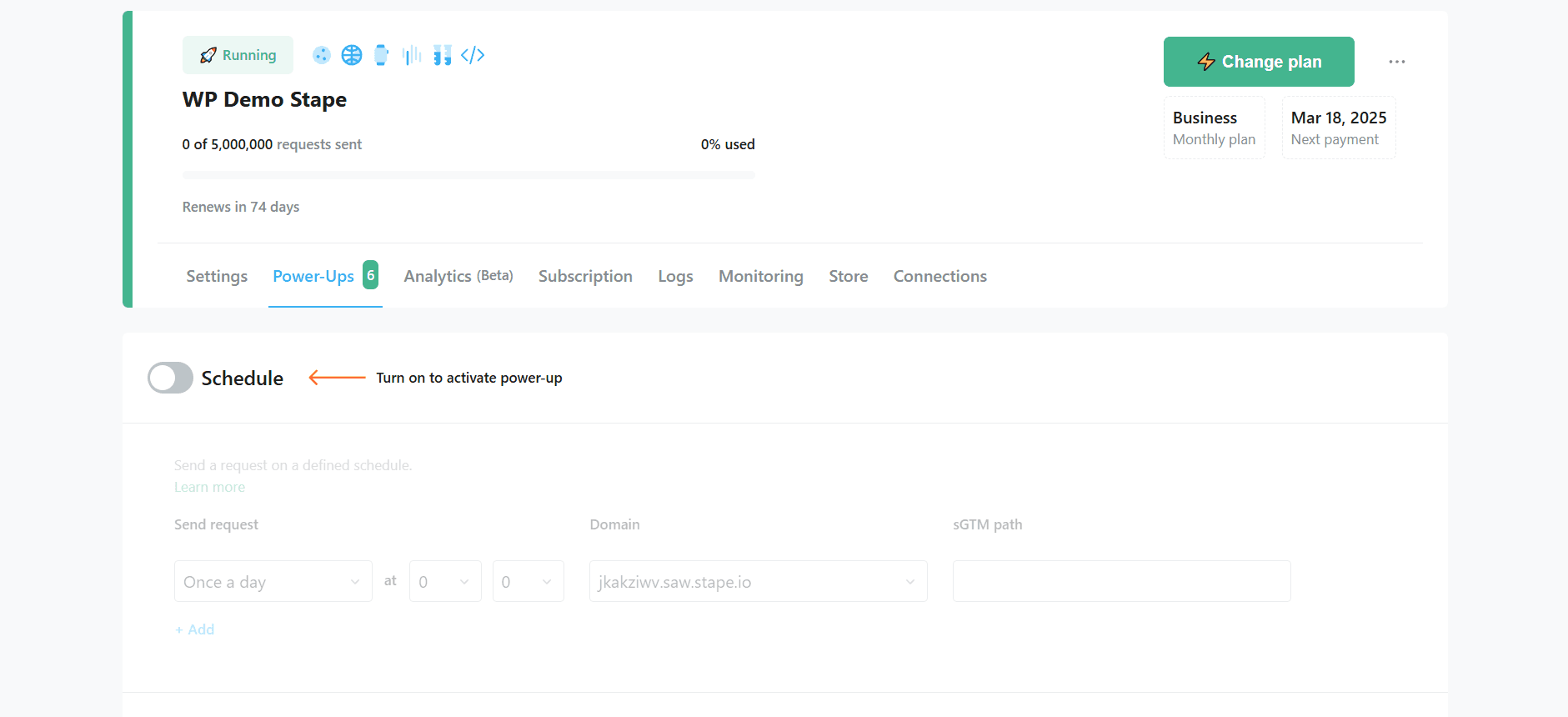
5. Configure your request schedule:
- Send request - choose whether to send requests hourly or daily (and at what time).
- Domain - choose the domain from drop-list.
- sGTM path - specify the request path that should be sent on schedule (for example, /data if you’re using Data Client).
- Add (optional) - add a Schedule for another request.
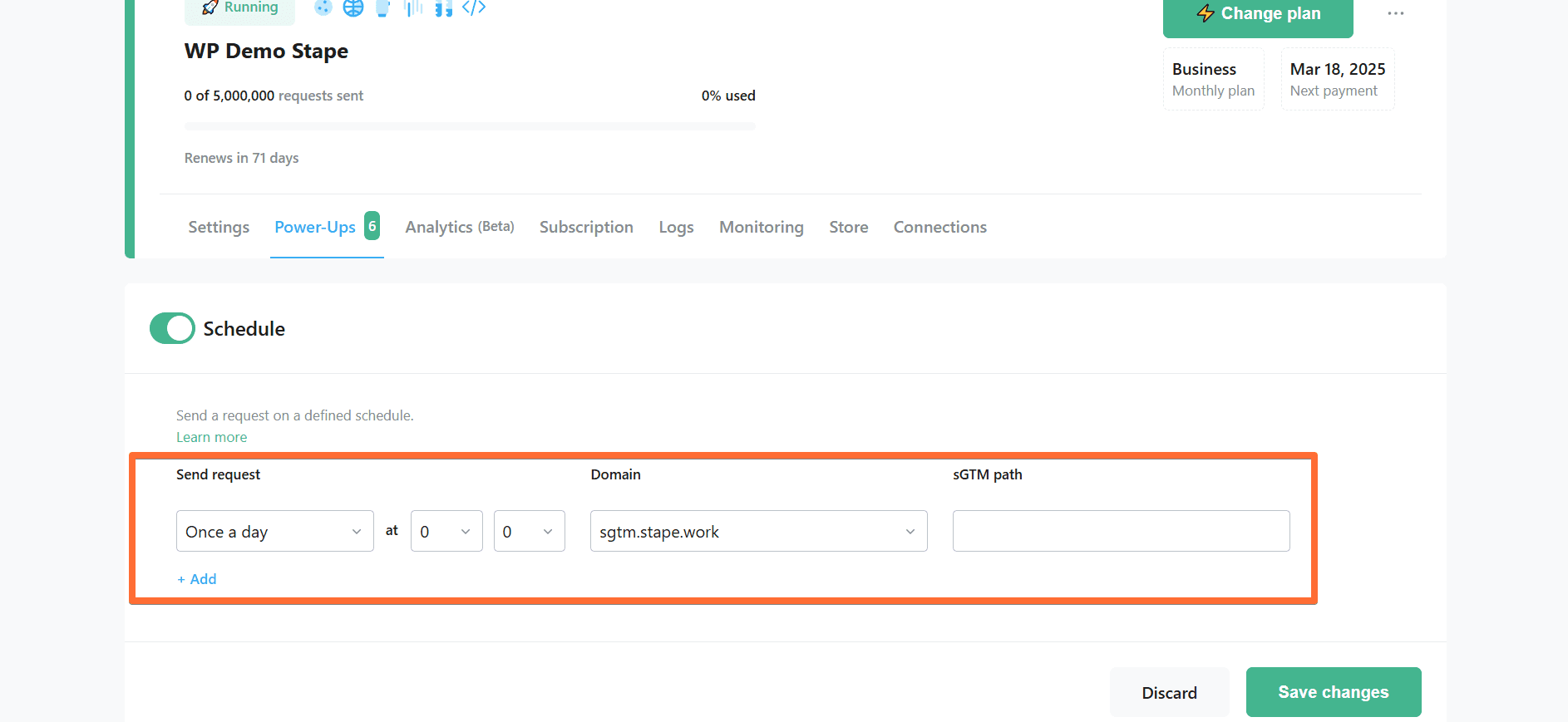
6. Click Save changes.
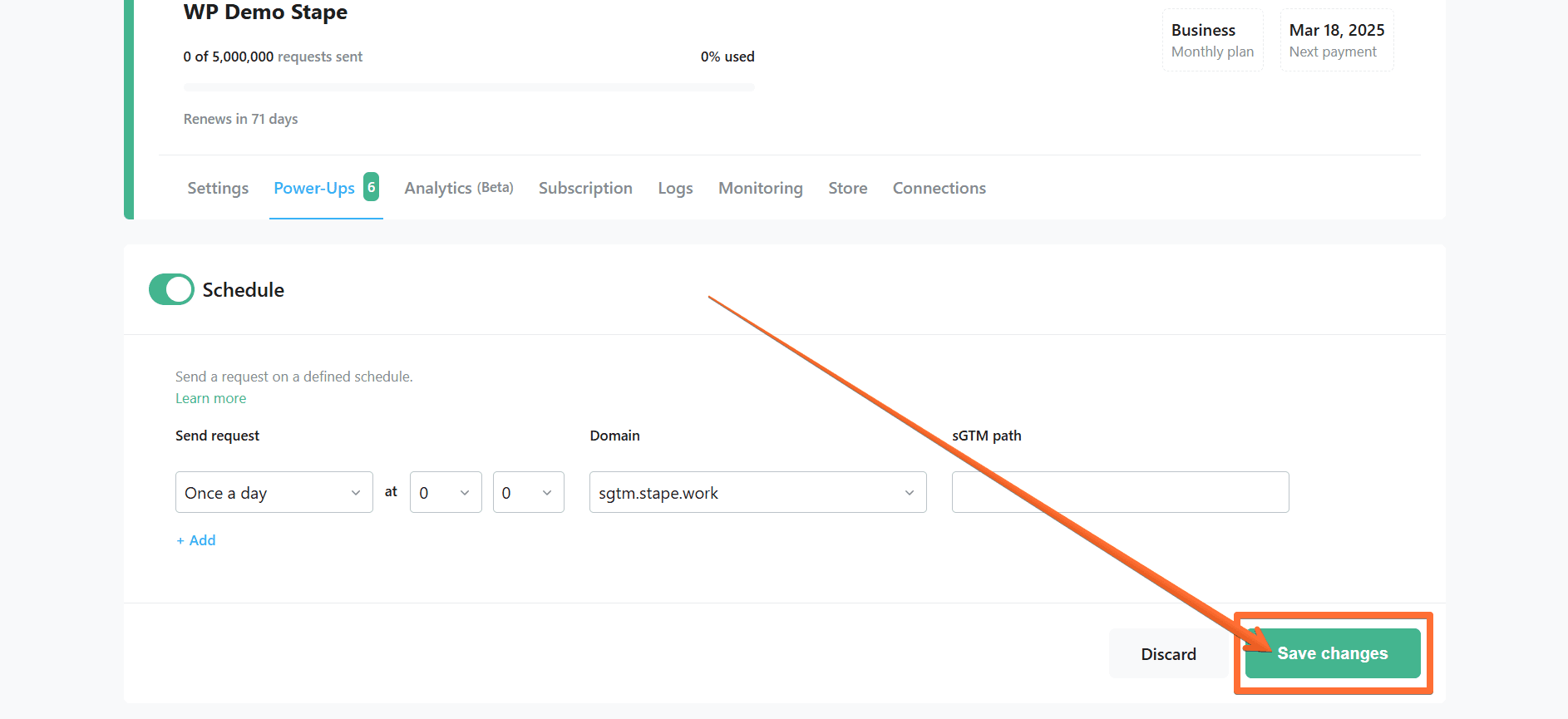
Testing Schedule
To test that the Schedule power-up works properly, check whether the request you configured earlier comes at the time you chose. One way to inspect your requests is through Stape’s Access Logs menu, where you can see the information about incoming requests:

Comments